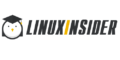1с 8.3 управление торговлей редакция 11. Состав и структура типового решения
О том, что такое программное обеспечение 1С, написано и рассказано очень много. Я и сам уже писал об этом программном продукте, например, в статье «Что такое 1С». И все равно по поводу этой программы и ее конфигураций возникает множество вопросов. Мне часто приходится пояснять руководителям, сотрудникам и разработчикам что такое «1С Управление торговлей редакция 11» или «1С Предприятие», чем одна конфигурация отличается от другой и как их правильно выбирать. А потому я решил серию статей посвятить особенностям типовых конфигураций. И для начала, поговорим о конфигурации «1С Управление торговлей».
Что такое типовая конфигурация
Типовые конфигурации 1С – это готовые программные решения, созданные разработчиками 1С для определенных отраслей и направлений деятельности. Всего существует около 20 типовых решений, но основных – всего 5:
- 1С.Управление производственным предприятием 1.3
- 1С.ERP
- 1С.Управление торговлей редакция 11
- 1С.Розница 2
- 1С.Бухгалтерия 3
- 1С.Зарплата и Управление персоналом.
Остальные типовые решения не настолько распространены, это преимущественно муниципальные или бюджетные (государственные) решения. Их внедрение редко вызывает вопросы.
Всевозможные отраслевые и специализированные решения, которые не представлены в списке типовых конфигураций 1С, являются продуктами, полностью разработанными компаниями-партнерами на базе 1С либо какими-то доработками типовых решений под нужды определенной отрасли.
Где применяется 1С.Управление торговлей
1С.Управление торговлей – это современный продукт, предназначенный для повышения эффективности бизнеса торгового предприятия.
Я считаю его малоинформативным. Оно не позволяет понять, каким образом повышается эффективность, о какой именно эффективности идет речь, и в чем польза внедрения этого программного продукта и о каких видах торговли идет речь.
Я предлагаю такое определение:
1С.Управление торговлей – это программа автоматизации учета для дистрибьюторских и оптовых торговых компаний.
При этом важно понимать, что оптовая торговля – это совсем не обязательно продажа крупных партий товара. Основное отличие оптовой торговли от розницы заключается в том, что оптовые компании осуществляют продажу не конечному потребителю, а для последующей перепродажи.
Например, если человек покупает в магазине или на складе ботинки для того, чтобы их носить, это – розничная торговля. А если покупка осуществляется для дальнейшей перепродажи, то даже при покупке одной или двух пар ее правильнее относить к опту.
Важно понимать, что здесь я говорю не об объемах продаж, а о принципах и особенностях учета и работы с покупателями. Для продаж конечным потребителям компания 1С создала отдельную конфигурацию – 1С.Розница. А потому не стоит для работы с конечными покупателями использовать 1С. Управление торговлей и наоборот.
 Каждая из конфигураций 1С состоит из следующих основных элементов – это справочники, журналы, документы, отчеты. Здесь я буду говорить о том, что видит пользователь программного продукта, а также какими особенностями отличаются основные элементы в 1С.Управлении торговлей.
Каждая из конфигураций 1С состоит из следующих основных элементов – это справочники, журналы, документы, отчеты. Здесь я буду говорить о том, что видит пользователь программного продукта, а также какими особенностями отличаются основные элементы в 1С.Управлении торговлей.
Справочники
Основные сведения, необходимые для работы, в том числе, данные о товарах и покупателях, хранятся в Справочниках.
В конфигурации 1С.Управление торговли основные справочники:
- Партнеры
- Организации
- Номенклатура.
Остальные справочники или подчинены этим справочникам или не так значительны.

Партнеры
Партнеры делятся на следующие категории: клиенты, контрагенты и поставщики. И здесь очень часто начинается путаница. Давайте разберемся, что означает каждый из терминов в 1С.Клиенты –
это общий справочник всех покупателей, независимо от их статуса (юридическое или физическое лицо). Технически это тот же самый справочник Партнеры, но с признаком Клиент.
Поставщики –
это общий справочник всех поставщиков, независимо от их статуса (юридическое или физическое лицо). Технически это тот же самый справочник Партнеры, но с признаком Поставщик.
Контрагенты –
организация или физическое лицо, с которым заключен договор и выписываются бухгалтерские документы.
Контакты –
представители клиентов (партнеров), отдельный справочник с ФИО, должностью и телефонами.
Например, если покупатель работал как юридическое лицо, а потом сменил статус на ИП (физическое лицо), то в 1С, несмотря на эти перемены, останется один клиент и партнер, а контрагентов, относящихся к этому клиенту, будет уже два. А если одно юридическое лицо имеет несколько отдельных магазинов, то может быть наоборот, один контрагент и несколько клиентов.
Не очень удобное ограничение касается справочника Контакты: невозможно нескольким клиентам (партнерам) назначить одно и то же контактное лицо. Мешает это ограничение редко, но и так случается.
В принципе, работа с партнерами настраивается достаточно гибко. Можно корректно и удобно отображать работу с сетями магазинов, относящихся к одному юридическому лицу или к разным, но к являющихся общей сетью с общими взаиморасчетами. В карточке справочника «Партнеры» можно указать категорию – покупатель (клиент), партнер (поставщик), конкурент или «прочее» (благотворительность, материальная помощь и другие виды некоммерческих отгрузок). При желании также настраивается клиент «конечный потребитель», к которому могут относиться различные контрагенты.
Организации
 Справочник "Организации" предназначен для хранения информации об организационной структуре компании. Кассы, банковские счета, подразделения и все что относится к регламентированному учету, так или иначе связано c этим справочником. В качестве организации можно указать как юридическое лицо (ООО, ЗАО и т.д) так и ИП.
Справочник "Организации" предназначен для хранения информации об организационной структуре компании. Кассы, банковские счета, подразделения и все что относится к регламентированному учету, так или иначе связано c этим справочником. В качестве организации можно указать как юридическое лицо (ООО, ЗАО и т.д) так и ИП.
Номенклатура
 Далее стоит рассмотреть вторую категорию справочников – Номенклатура. Сюда относятся все виды товаров и услуг, которые предлагает компания, а также их основные качества.
Далее стоит рассмотреть вторую категорию справочников – Номенклатура. Сюда относятся все виды товаров и услуг, которые предлагает компания, а также их основные качества.
Номенклатура делится на такие части:
- Карточка товара или услуги. Они хранятся в каталоге, отсортированные по папкам, соответствующим группе товаров и услуг.
- Параметры товаров: справочники веса, количества (штук, тысяч штук и пр.), характеристик.
- Цены и ценовые категории;
- Дополнительные свойства.
Важно: в номенклатуре 1С.Управления торговлей нельзя хранить комплектующие, из которых на производстве собирают готовое изделие. Эта конфигурация не предназначена для подобных функций. В справочнике Номенклатура есть возможность создать «Набор», но это комплектация набора из готовых товаров. Например, создание подарочного набора из шампуня и геля для последующей продажи к празднику. Для производственного учета данная конфигурация не подходит!
Документы
Все учетные операции в 1С оформляются в виде документов. В каждой из конфигураций существует много разных видов документов, в том числе и в 1С.Управление торговлей. Здесь и списания или перемещения, и документы инвентаризации, и пересортица, и оплата поставщику или списание средств «под отчет», и многое другое. Любые движения товарных и денежных средств, а также потребности клиентов или заказы поставщикам отображаются при помощи того или иного документа.
Но чаще всего в 1С.Управление торговлей используется несколько документов:
- Заказ клиента;
- Счет-фактура;
- Реализация товаров и услуг (расходная накладная);
- Финансовые документы (чек и проведение безналичной оплаты).
В большинстве случаев взаимодействие с клиентом происходит на основании Заказа. Конфигурация предназначена для учета продаж, и здесь первое, что учитывается – потребность или запрос клиента, оформляемый в виде Заказа.
Существуют исключения, когда сразу оформляется расходная накладная и производится отгрузка, но это чаще всего происходит при попытке использовать для розницы конфигурацию Управление торговлей.
В большинстве случаев структура выглядит так:
- Заказ клиента
- Реализация товаров и услуг на определенную сумму;
- Счет-фактура (при необходимости);
- Финансовая операция (по мере необходимости может быть несколько штук);
- Расходный ордер на товары;
- Отбор (отгрузка, размещение) товара.
Структура подчиненности документов также наглядно показывает, что 1С.Управление торговлей позволяет разделять списание товаров со склада (расходный ордер) и реализацию товаров на определенную сумму. Т.е. разделение финансовой части (оплаты товаров) и отгрузки (списания) определенного количества с товарных остатков.
При необходимости также можно работать с розницей, в конфигурации 1С.Управление имеется для этого раздел «Рабочее место кассира». Здесь реализуется общим документом расход товаров и оплата, в том числе, с использованием кассового аппарата.
Важно понимать: для работы с розницей существует собственная конфигурация, где рабочее место кассира реализовано полноценно. В конфигурации Управление торговлей для розницы существует всего несколько документов. Конечно, в небольшом магазине можно использовать и этот компонент. Но все же смысла в этом нет, проще и логичнее купить более подходящую конфигурацию.
Розница в «Управлении торговлей» требуется для единичных отгрузок в компании, ориентированной преимущественно на работу с оптовыми покупателями.
Среди документов конфигурации стоит также выделить удобный перечень финансовых документов. Здесь настраиваются поступления и расход средств как через кассу, так и безналичным способом, в том числе, имеются банковские выписки, отображаемые во взаиморасчетах. Имеется удобный календарь платежей для работы с поставщиками, на основе которого формируются платежные документы и напоминания об оплате и т.д.
Интеграция с сайтом и другими конфигурациями
 В 1С.Управление торговлей реализован полноценный обмен данных с сайтом интернет-магазина. Для настройки обмена актуальными ценами и получения заказов из интернет-магазина понадобится минимум времени и усилий. Но здесь есть одно важное ограничение – обмен данными полноценно настроен только для сайтов на CMS Bitrix, причем модуль обмена сайта должен быть скачан с официального сайта. Об этом я уже писал в своих предыдущих статьях, посвященных Битрикс и 1С.
В 1С.Управление торговлей реализован полноценный обмен данных с сайтом интернет-магазина. Для настройки обмена актуальными ценами и получения заказов из интернет-магазина понадобится минимум времени и усилий. Но здесь есть одно важное ограничение – обмен данными полноценно настроен только для сайтов на CMS Bitrix, причем модуль обмена сайта должен быть скачан с официального сайта. Об этом я уже писал в своих предыдущих статьях, посвященных Битрикс и 1С.
Как это работает:
- Все данные о товарах, включая фото и описания, загружаются в справочник номенклатуры 1С, после чего копируются на сайт. В случае переоценки или изменения товарных остатков, сведения на сайте обновляются автоматически.
- Данные о заказе, оформленном покупателем на сайте, также автоматически передаются в 1С, где создается документ «Заказ» с указанием клиента. При необходимости карточка клиента также создается автоматически на основании данных с сайта.
Практически все, что нужно для осуществления такого обмена, уже имеется в коробочном решении, если используется типовая конфигурация без доработок и официальная версия Bitrix доработок со стороны программиста не потребуется, нужно будет установить флаг «Синхронизация» и указать пароли для доступа к сайту и базам данных.
Также автоматически настраивается обмен данными с конфигурацией 1С.Бухгалтерия и другими используемыми на предприятии конфигурациями 1С. Ограничение аналогичное сайту – все конфигурации должны быть типовыми, без доработок от сторонних разработчиков и актуальными (со всеми обновлениями). В противном случае потребуется серьезная работа программиста.
Права доступа и пользовательские роли

Настройка прав доступа для разных пользователей – одно из самых слабых мест всех типовых конфигураций 1С. Если вы зайдете в настройки прав доступа, то обратите внимание сами, что настраиваемых прав – очень много (на картинке я специально отметил положение бегунка).
Для каждого типа пользователей создается, так называемая, роль. Это может быть бухгалтер, оператор, консультант, руководитель отдела продаж и т.д.
Для каждой роли необходимо настроить права – чтение, редактирование, создание, удаление разных типов документов, справочников, отчетов. Причем, каждое действие (разрешение или запрет) прописывается отдельной строкой в списке прав. Настройка получается долгой и сложной. Нередко какое-то важное действие в итоге оказывается «под запретом», что выясняется уже в процессе работы, что приводит к дополнительной путанице и задержкам в работе.
Немного упрощает ситуацию то, что несколько основных ролей уже созданы разработчиками системы. Кроме того, их можно копировать и редактировать в случае разделения прав, к примеру, на «менеджера» и «старшего менеджера».
Подключение торгового оборудования
В 1С.Управление торговли 11 функции взаимодействия с торговым оборудованием прописаны очень удобно. Все они собраны в одноименном разделе, работа с настройками сравнительно проста, а настройка нового оборудования не требует участия программиста.
Важно понимать, что подключаемое оборудование только называется торговым. На самом деле, здесь собраны и устройства, предназначенные непосредственно для торговли, так и внешние устройства, относящиеся к складскому учету. В перечень входят: сканеры штрих-кодов, торговые весы, принтеры этикеток, считыватели магнитных лент, терминалы сбора данных (для инвентаризации склада) и т.п.
Подробно описывать работу со складским и торговым оборудованием я здесь не буду, об этом я писал в статье Автоматизация работы склада BPMN. И все описанное в статье оборудование может подключаться к учетной системе 1С. Управление торговлей.
Конечно, конфигурация 1С.УТ 11 не является WMS-системой, т.е. полноценный складской учет в ней вести будет не удобно. Но для небольшого склада, например, при магазине, возможностей конфигурации более чем достаточно.
Комплект поставки и установки конфигурации
1С.Управление торговлей, как и все типовые конфигурации, может использоваться через браузер или протокол RDP (обмен данными между приложениями в режиме реального времени). Оценить удобство браузерной версии можно на сайте 1C, для чего на странице 1С.Управление торговлей 11 нужно выбрать «онлайн-демонстрацию».
Поставляется 1с.Управление торговлей в двух вариантах – клиент-серверная конфигурация и файловая (для установки на локальный компьютер). Но если вы планируете доступ к 1С более чем с одного-двух компьютеров и собираетесь хранить значительные объемы информации, лучше сразу выбирать серверный вариант, так как файловая версия не сможет с такими нагрузками корректно справляться.
Если вы планируете совместную работу большого числа пользователей, то ориентироваться лучше всего на покупку серверного решения, предназначенного для установки на 64-битную операционную систему. Существует вариант серверной 32-битной конфигурации, но он имеет ограничения в работе. А потому я лично его не рекомендую. В качестве базы данных для сервера можно использовать Postgres или MSSQL.
При выборе пользовательских ключей доступа (покупке лицензий для работы с 1С) вы можете купить электронный или USB-ключ. Я рекомендую покупать электронную разновидность ключа, так как в случае переустановки системы USB-ключ придется везти на место, в то время как обновленный электронный ключ вы получите и сможете активировать мгновенно.
Кстати, о лицензиях. Стоит знать, что все пользовательские лицензии - универсальны. Т.е. если вы купили лицензию на использование 1С. Бухгалтерии, она прекрасно подойдет и для работы с 1С. Управления торговлей. И наоборот.
Кроме лицензий вам также потребуется подписка ИТС, за которую также взимается определенная плата. Эта подписка дает доступ к техническому обслуживанию системы и получению обновлений.
Полезные возможности
Конфигурация 1С.Управление торговлей изменяется от версии к версии, и здесь я хочу отметить возможности, которые мне особенно понравились в 11 версии.
Электронная почта
Очень удобно реализована возможность работы с электронной почтой из конфигурации 1С.УТ 11. Пользователь может из любой печатной формы документа перейти к созданию и отправке письме. В поле адреса будет уже указан email клиента, для которого создавался документ, печатная форма документа уже будет прикреплена к письму.
Само письмо может формироваться на основе шаблона, настроенного пользователем заранее, может быть написано «с нуля». Также возможен комбинированный вариант – используется шаблон, при этом пользователь может вручную изменить часть информации или дополнить ее. Аналогично можно принимать почту от клиентов в 1С.Управлении торговлей.
Задачи
 Для того чтобы не забыть самому выполнить важную работу или поставить задачу перед кем-то из сотрудников, можно прямо в 1С поставить задачу, указать дату и время реализации, описать в свободной форме подробности, прикрепить к задаче необходимые документы.
Для того чтобы не забыть самому выполнить важную работу или поставить задачу перед кем-то из сотрудников, можно прямо в 1С поставить задачу, указать дату и время реализации, описать в свободной форме подробности, прикрепить к задаче необходимые документы.
Хотелось бы отметить что в задачах присутствует очень удобная опция - указание контекста (или говоря языком 1с “основание”), согласно которому можно сразу понять к чему относиться та или иная задача. Для примера - если вы создали задачу “Уточнить адрес доставки для заказа” вам не обязательно, достаточно создать данную задачу из заказа клиента и ссылка сама будет заполнена в описании задачи.
Документ Заказ
Удобно и главное информативно реализован документ Заказ клиента. Здесь есть все, что может понадобиться:
- Резервирование остатков на складе под Заказ клиента;
- Вариант заказа без резервирования;
- Проведение Заказа с одновременным созданием заказа поставщику на необходимые товарные позиции.
Кроме того, к Заказу прикреплены кнопки отчетности. Менеджер в процессе общения с клиентом может увидеть взаиморасчеты, прошлые заказы, обсудить возможную задолженность или напомнить о позициях, которые покупатель, возможно, забыл упомянуть и многое другое.
В проведенном Заказе можно просмотреть связанные документы и определить, на каком этапе находится работа по этому заказу.
Ценообразование
Также очень удобно реализован справочник цены, который также используется в заказе. Можно хранить и применять практически неограниченное количество ценовых категорий, причем, цены в них могут быть как фиксированными, так и рассчитываться при помощи заданного пользователем алгоритма на основе какой-то базовой.
Цены можно хранить в разрезе:
- конкурентов;
- поставщиков;
- товаров;
- характеристик;
- ценовых групп.
Для контроля работы пользователей также реализован очень удобный механизм. Если менеджер произвольно меняет цену товара в заказе (ручной ввод цены), то автоматически тип цен в заказе меняется на категорию “Произвольная цена”. Все документы с измененными ценами можно быстро увидеть в отчете или в журнале при использовании фильтра по типу цен. Это позволяет сочетать возможность ручной корректировки цены менеджером по продажам в случае необходимости с возможностью контролировать работу сотрудников.
Еще одна интересная возможность в 1С УП 11 - работа с ценами как в разрезе объемов отгрузки или категорий клиентов, так и в разрезе характеристик самого товара. Например, при продаже одежды разных размеров можно создать одну карточку товаров для всех размеров. А для продажи сформировать например, для размеров до 42 включительно одну цену, а выше 42 размера - другую.
Удобно реализована и работа со скидками, которые могут рассчитываться для документа в целом, например, при заказе на определенную сумму или больше, а могут формироваться для отдельных товарных позиций прямо в строках заказа.
Настройки документов и отчетов
Еще один плюс – это гибкая настройка формы документа без участия программиста. Пользователь сам может настроить цветовую гамму (в том числе выделение цветом отдельных элементов), перечень отображаемых полей и в таблице (перечень товаров и услуг), и в «шапке» документа, где указывают клиента, контрагента, скидки, сроки отгрузки и оплаты и так далее.
Аналогично опытный пользователь без помощи программиста, используя только возможности пользовательского интерфейса 1С, может настраивать отчетность, в том числе, создавать новые отчеты или корректировать варианты формирования существующих. Все сгенерированные формы отчетов также можно отправить по электронной почте.
Недостатки системы
Как говорится, недостатки чаще всего оказываются продолжением преимуществ. И 1С.Управление торговлей в этом вопросе – не исключение.
Сложность системы
Основной недостаток 1С становится явным следствием преимуществ и называется он – избыток возможностей. В результате пользователь получает слишком много и банально путается в возможностях, документах и отчетах.
В системе присутствует очень большое количество всевозможных настроек, что вносит путаницу и значительно усложняет работу пользователя. Так, для одного из своих клиентов по его просьбе я лично писал краткое руководство по настройкам конфигурации. По идее это должна была быть небольшая “шпаргалка”, чтобы не обращаться каждый раз к специалистам. В результате при всех моих стараниях писать коротко и понятно, получилась целая брошюра примерно на 20 страниц.
Также в конфигурации Управление торговлей существует огромное число готовых отчетов. Причем, эти отчеты во многом между собой пересекаются и частично дублируются. И в этом списке разобраться может быть очень сложно. Более того, большая часть отчетов торговым компаниям просто не нужны, но они отображаются в списке отчетов и вносят путаницу.
Аналогично с формами, документами, правами доступа. Для неподготовленного пользователя в базовом интерфейсе их слишком много, что затрудняет знакомство и последующую работу пользователя с конфигурацией.
Но самое неудобное, это постоянные изменения от разработчиков, появляющиеся при обновлениях конфигурации. В любой момент времени расположение определенных настроек, отчетов или документов может измениться. Еще месяц назад до получения обновлений нужная возможность была в одном разделе, после обновлений она может оказаться совсем в другом.
Приходится тратить время и каждый раз заново изучать. что и куда разработчики решили перенести. При этом некоторые возможности могут оказаться вообще отключены, другие - включены или еще более детализированы. Все это значительно усложняет работу с конфигурацией.
Отсутствие строгих правил
Еще один минус – отсутствие четко определенных бизнес-процессов. При всем богатстве возможностей и удобстве использования того же Заказа, отсутствие определенной последовательности действий приводит к излишнему количеству вариантов и возможным накладках в работе. Например, заказ можно просто распечатать, можно создать на его основе документ для счет, а можно счет просто распечатать. И тот факт, что число вариантов действий велико, усложняет работу и повышает вероятность ошибок, связанных с человеческим фактором.
Отсутствие Сторно и проведение задним числом
А самый большой минус – отсутствие работы со Сторно. В 1С нет возможности отменить всю последовательность связанных операций. При этом существует возможность отменить проведение определенного документа задним числом, что является огромным минусом. Причем, этот недостаток системы существует практически с первых версий и до сих пор его, к сожалению, не исправили.
А потому в 1С вполне возможно внести изменения или вообще отменить приходный документ, на основе которого уже проводились продажи и отгрузки, откорректировать расходный документ, уже находящийся в работе, на основе которого выписал счет и складская расходная накладная. При этом связанные документы автоматически не будут ни отменены, ни откорректированы. А это – огромная проблема, защищаться от которой приходится, по сути, своими силами.
Конечно, всегда можно ограничить права доступа пользователей, благодаря чему рядовые сотрудники не смогут отменить проведение тех или иных документов. Аналогично решаются проблемы, связанные с другими недочетами. Сотрудники не будут видеть ненужные им отчеты, документы и другие возможности, что упростит и ускорит работу с системой. Но для всего этого потребуется потратить много времени и сил на продуманную систему пользовательских ролей с настроенными для них возможностями.
Перегруженность интерфейса
К недостаткам многие пользователи относят и веб- интерфейс. Он перегружен функциями, в результате обилие пунктов меню и открывающихся окон вносит путаницу, что в сочетании с цветовой гаммой и шрифтами, которые не способствуют повышению восприятия, также вызывает некоторый негатив.
Заключение
Данная система - оптимальное решение для реализации оптовой и дистрибьюторской торговли. В ней удобно реализован торговый, складской, финансовый учет, работа с клиентами. Система полноценно интегрируется с бухгалтерией, удобно реализуется обмен данными с сайтом, имеет гибкие настройки и подойдет практически для любой торговой компании. Но для правильной настройки системы важно внимательно изучить возможности конфигурации. а также глубоко понимать предметную область, т.е. особенности работы конкретной компании.
Подробнее познакомиться с конфигурацией 1С.Управление торговлей вы можете в демо-версии по ссылке выше. А изучить весь объем возможностей поможет руководство пользователя. Я же постарался кратко дать информацию об особенностях работы с 1С.Управление торговлей, которая будет полезна сотрудникам и руководителям бизнеса при выборе учетной системы.

Теги: Добавить метки
Планирование
Инструменты, упрощающие формирование планов
Реализован ряд возможностей, которые позволяют упростить процедуру планирования:
- настройка видов планов по соответствующим гиперссылкам в рамках сценария планирования;
- формирование планов на основании других планов со статусом, заданным в сценарии планирования;
- формирование планов на основании источников планирования, данные по которым отбираются по соответствующим статусам ранее созданных документов планирования;
- новые формулы для расчета количества в документах планирования;
- установка количества периодов в виде плана, в рамках которого выполняется планирование. По умолчанию план будет создан на указанное количество периодов.
Новый способ планирования "Скользящее" планирование
"Скользящее" планирование обеспечивает замещение пересекаемых планов в одном периоде. При скользящем планировании поддерживается возможность редактирования значений предыдущих планов и поддержки этих планов в актуальном состоянии на определенные периоды времени. При этом предыдущие планы становятся неактуальными.
Роли пользователей для согласования планов
Для согласования планов добавлены новые роли. В зависимости от роли пользователи могут утверждать соответствующие документы планирования.
Упрощение достижения цели по формированию заказов поставщикам по плану
При формировании заказов поставщикам по планам появляются новые возможности:
- выбор поставщика по зарегистрированным ценам. Позволяет выбрать поставщик по наиболее оптимальным ценам поставки;
- анализ статистики поставок по поставщикам;
- автоматическая установка и перенос дат поступления для большого количества номенклатурных позиций;
- планирование графиков поступления от поставщика и распределение объема поставок на соответствующие периоды поступления в рамках каждого периода планирования.
При планировании графиков поступления в рамках формирования заказов поставщикам по планам закупок поддерживается:
- разбиение длительных графиков поступления на более мелкие графики (например, поставки с периодичностью в «Месяц» можно распределить на четыре недели);
- разбиение/распределение большого объема поставок на более мелкий объем поставок на соответствующие периоды поступления. Такая возможность позволяет формировать планы на долгосрочные периоды поступления, которые в момент формирования заказов можно распределить на краткосрочные периоды поступления.
Продажи
Указание себестоимости при возврате товаров от клиента
При отражении операции возврата товаров от клиента можно указать себестоимость возвращаемых товаров. Задать себестоимость можно одним из способов:
- Равна стоимости в данной строке . Себестоимость будет считаться равной стоимости возвращаемого товара.
- Определяется из документа продажи . Значение себестоимости будет установлено равным тому значению, которое было зафиксировано при продаже товаров.
- Указывается вручную . Можно ввести произвольное значение или заполнить значение себестоимости в соответствии с указанным видом цен.
- Вводится в валюте управленческого учета, пересчет в валюту регламентированного учета производится вручную.
Обмен с Государственной информационной системой маркировки товаров (ГИСМ)
В рамках обмена с Государственной информационной системой маркировки товаров предусмотрены различные возможности, основанные на требовании законодательных актов:
- заказ и учет контрольных (идентификационных) знаков;
- маркировка меховых изделий контрольными (идентификационными) знаками;
- использование торгового оборудования;
- перемаркировка товаров;
- получение маркированной продукции;
- отгрузка маркированной продукции оптовым покупателям;
- продажа маркированной продукции конечным покупателям;
- возврат маркированной продукции клиентом;
- возврат маркированной продукции поставщику;
- списание испорченной маркированной продукции.
Склад и доставка
Новый вариант оформления приемки товаров на склад
Поддерживается использование накладной в качестве распоряжения на приемку товаров на ордерном складе. Оформление приемки в разрезе накладной упрощает работу кладовщика на складе приемки товаров, когда партии товаров по заказу не совпадают с партиями товаров поставки. Такой вариант приемки удобен, когда поставка товаров осуществляется несколькими партиями в рамках одного заказа или поставка товаров оформляется по нескольким заказам.
Каким документом можно дать распоряжение на приемку товаров (заказ или накладная) определяется в поле НСИ и администрирование - Настройка НСИ и разделов – Склад и доставка – Склад – Оформление приходного ордера доступно . Установленный вариант оформления приходного ордера используется, если соглашения в информационной базе не ведутся или документ (заказ/накладная) оформляется без указания соглашения.
Рабочее место по оформлению накладных внутреннего товародвижения
Для оформления накладных по операциям внутреннего товародвижения предусмотрено специализированное рабочее место Накладные к оформлению , используя которое можно отражать различные хозяйственные операции внутреннего товародвижения (внутренняя передача товаров, перемещение товаров, списание на расходы и др.).
Усовершенствование реестра документов внутреннего товародвижения
Для комплексной работы с внутренними документами оптимизировано рабочее место Внутренние документы (все) . Использование данного рабочего места предоставляет расширенные возможности, поскольку позволяет создавать документы как по хозяйственным операциям, так и по видам документов. В рамках данного рабочего места предоставляется:
- переход к рабочему месту по оформлению накладных внутреннего товародвижения;
- контроль и анализ неоформленных недостач и излишков, которые возникли в рамках проведенной инвентаризации;
- переход к помощнику оформления складских актов, в случае наличия неоформленных недостач, излишков. Используя помощник можно отразить операции списания недостач товаров, оприходования излишков товаров, порчу товаров и пересортицу товаров.
Адаптация складских интерфейсов и рабочего места "Доставка" под режим "Такси"
Выполнено большое количество изменений, которые касаются отдельных элементов формы и внешнего вида формы в целом. Отличительными особенностями интерфейса Такси является крупный шрифт и оптимизация рабочего пространства.
Закупки
Реестр документов закупки
Добавлен общий реестр документов, который объединяет все документы закупки Документы закупки (все) . Отдельно выделены списки распоряжений на оформление накладных:
- Накладные к оформлению;
- ГТД к оформлению;
- Заявления о ввозе к оформлению.
Доработка механизма оформления приходного ордера в рамках соглашения об условиях закупок
При оформлении приемки по заказам или по накладным приемка товаров может быть детализирована по конкретным документам или оформлена в рамках соглашения. Если на предприятии используются соглашения, то порядок приемки товаров определяется непосредственно в соглашении (Соглашение об условиях закупки ). При использовании соглашений можно для каждого поставщика уточнить используемый вариант приемки товаров на склад.
В рамках механизма оформления приходного ордера предлагаются различные инструменты, использование которых позволяет выполнить ряд определенных задач:
- проконтролировать процесс приемки товаров на склад;
- переоформить накладные в соответствии с фактически принятыми товарами;
- оформить акт о расхождениях.
Казначейство
Доработки по авансовым отчетам
Предусмотрена печать единого авансового отчета в рамках отражения следующих операций:
- оплаты поставщикам и расходов;
- поступления товаров и относимых на расходы услуг через подотчетное лицо;
Реализовано формирование авансового отчета об оплатах поставщикам и расходах в разрезе нескольких валют. Такая возможность обеспечивается за счет режима Мультивалютный , установленного в документе авансового отчета.
Расширение списка документов с аналитикой "Подразделение"
Расширен список документов движения денежных средств, при оформлении которых используется аналитика Подразделение.
Выделение НДС в платежных документах
Обеспечена возможность указания в платежных документах списания и поступления ставки НДС и суммы НДС. За счет этой возможности обеспечивается формирование счетов-фактур на аванс с учетом НДС, выделенных в платежных документах.
Указание курса взаиморасчетов в документах
В целях расчетов суммы документа и суммы взаиморасчетов в документе можно указать произвольный курс взаиморасчетов. Курс можно изменить вручную или выбрать нужный курс из списка. В списке доступны курсы на пять предыдущих дней. Предусмотрена также возможность выбора курса валюты на любую произвольную дату. При зачете оплаты по документу можно изменить сумму в валюте взаиморасчетов. То есть можно указать, что указанная сумма в валюте платежа погашает определенную сумму в валюте взаиморасчетов. Изменяя сумму взаиморасчетов, мы тем самым изменяем курс, по которому погашается сумма задолженности авансовым платежом.
Изменение курса при зачете оплаты в документах
При оформлении зачета оплаты в документе можно изменить сумму (например, указать частичную сумму зачета оплаты по конкретному платежному документу). При зачете оплаты по документу можно изменить и сумму в валюте взаиморасчетов. Изменение суммы взаиморасчетов, сопровождается изменением курса, по которому погашается сумма задолженности авансовым платежом.
Указание порядка оплаты в документах
При ведении взаиморасчетов в рублях предусмотрена возможность оплаты в рублях. В документах, валюта взаиморасчетов которых установлена рубли, а валюта документа, отлична от рубля, предусмотрен выбор варианта оплаты. Можно выбрать один из двух вариантов: оплата в рублях или оплата в валюте.
Финансовый результат и контроллинг
Новые возможности по формированию управленческого баланса
Для управленческого баланса предусмотрены в различных режимах три варианта формирования:
- по направлениям деятельности;
- организациям;
- временным периодам.
Новая версия партионного учета "Версия 2.2"
Представлена новая версия партионного учета, основанная на измененной структуре данных и обеспечивающая поддержку схемы нового производства. Установка новой версии может быть осуществлена с определенной даты (даты начала месяца). В рамках новой версии поддерживается:
- автоматический переход со способов оценки стоимости По средней стоимости или ФИФО (взвешенная оценка) на ФИФО (скользящая оценка) и обратно;
- использование различных способов оценки стоимости товаров для всех организаций, включенных в систему "Интеркампани".
Взаиморасчеты по "Интеркампани" в разрезе договоров
Оформлять внутрифирменные продажи и вести расчеты между организациями можно в рамках договоров.
Если расчеты между организациями ведутся напрямую, то в качестве объекта расчетов в документах движения денежных средств можно использовать договоры между организациями.
При ведении расчетов через посредника в документах внутрифирменных продаж доступно указание договоров с посредником (С поставщиком /исполнителем , С покупателем /заказчиком , С комиссионером /комитентом ).
Расширение способов зачета оплаты при оформлении внутрифирменных продаж
При оформлении внутрифирменных продаж зачесть оплату можно следующими способами:
- На стороне отправителя/комитента;
- На стороне получателя/комиссионера.
По результату выполнения зачета оплаты одним из способов (например, На стороне комитента), система автоматически предлагает зачет аналогичных платежей вторым способом (На стороне комиссионера), уведомляя об этом пользователя в виде соответствующего сообщения.
Заполнение реестров по НДС для экспортеров
Поддерживается автоматическое заполнение приложения №5 реестров по НДС. Заполнение выполняется в рамках специализированного рабочего места Помощник по учету НДС на основании таможенных деклараций на экспорт.
Поддержка корреспонденции со статьями активов/пассивов
Расширен список документов, поддерживающих корреспонденцию со статьями активов/пассивов.
Современные торговые предприятия предлагают своим клиентам широчайший ассортимент товаров, который исчисляется тысячами и десятками тысяч наименований. Причем многие позиции могут реализовываться на разных условиях: предоплата, отсрочка платежи, скидка, наценка, объем партии, и т.д. Клиенты зачастую делятся на категории – VIP-клиент, обычный клиент, постоянный клиент, мелкооптовый клиент, и т.д. Товарные позиции могут комплектоваться и разукомплектовываться, многие товары подлежат обязательной сертификации и гигиеническим исследованиям, некондиционные позиции необходимо списывать, на складах периодически должна проводиться инвентаризация, каждая компания должна иметь свою маркетинговую политику и т.д., вообщем – современное торговое предприятие представляет живой организм, находящийся в постоянном движении. Очевидно, что вся эта кипучая деятельность требует автоматизации. Для решения этой задачи существуют специальные программные средства, и в этой книге мы познакомим вам с самым популярным продуктом, предназначенным для автоматизации деятельности торгового предприятия – «1С Управление торговлей», которое реализовано на новейшей технологической платформе версии 1С 8.2.
* * *
Приведённый ознакомительный фрагмент книги 1С: Управление торговлей 8.2. Понятный самоучитель для начинающих (А. А. Гладкий, 2012) предоставлен нашим книжным партнёром - компанией ЛитРес .
Подготовка программы к работе
Как мы уже отмечали ранее, перед тем как приступить к эксплуатации программы, необходимо выполнить ряд подготовительных действий. И если настройки пользовательского интерфейса можно оставить по умолчанию (хотя иногда бывает полезно адаптировать их «под себя», и далее мы расскажем, как это делать), то настройки параметров учета следует проверить обязательно. При необходимости придется внести в них требуемые изменения – в противном случае можно долго и безуспешно искать потребовавшуюся функцию или опцию, которая может быть попросту отключена в настройках.
Ну и, конечно, перед началом работы нужно внести необходимый минимум нормативно-справочной информации и, если требуется – ввести начальные остатки.
В этой главе мы расскажем о том, как выполняется предварительная подготовка программы к работе.
Настройка пользовательского интерфейса
Мы уже знаем, что основными элементами пользовательского интерфейса программы «1С Управление торговлей 8.2» являются панель разделов, панель навигации и панель действий. Вы можете настроить каждый из этих элементов в соответствии со своими потребностями.
Для перехода в режим настройки элементов интерфейса предназначены соответствующие команды главного меню, которые находятся в подменю Сервис▸Настройка интерфейса.
Панель разделов
При активизации команды Сервис▸Настройка интерфейса▸Панель разделов на экране отображается окно, изображенное на рис. 3.1.
Рис. 3.1. Окно настройки панели разделов
В данном окне определяется содержимое панели разделов. Например, если вы не намерены использовать в своей работе раздел Органайзер или Розничные продажи – вы можете убрать ссылки на них из панели действий.
Левая часть окна содержит список всех имеющихся в конфигурации разделов, а в правой отображаются те из них, которые при текущих настройках будут включены в состав панели разделов. Чтобы включить ссылку на раздел в состав панели, выделите в левой части окна соответствующий раздел щелчком мыши и нажмите кнопку Добавить. Для быстрого добавления всех разделов используйте кнопку Добавить все. Аналогичным образом с помощью кнопок Удалить и Удалить все осуществляется удаление из панели находящихся в правой части окна разделов.
Для изменения порядка следования разделов используйте кнопки со стрелками, которые находятся над списком выбранных разделов. Выделите раздел щелчком мыши и нажмите кнопку Переместить вверх или Переместить вниз (названия кнопок отображаются в виде всплывающих подсказок при подведении к ним указателя мыши).
Слева внизу окна из раскрывающегося списка можно выбрать режим отображения элементов панели разделов. По умолчанию предлагается режим Картинка и текст – в этом случае отображается и название ссылок, и иллюстрирующие их картинки. Кроме этого, вы можете включить отображение или только текста, или только картинки.
При необходимости вы можете восстановить настройки панели разделов, которые предлагаются по умолчанию. Для этого нажмите кнопку Все действия и в открывшемся меню выбрать команду Установить стандартные настройки.
Все изменения, выполненные в окне настройки панели разделов, вступают в силу после нажатия кнопки ОК. С помощью кнопки Отмена осуществляется выход из данного режима без сохранения выполненных изменений.
Панель навигации
Для перехода в режим настройки панели навигации предназначена команда главного меню Сервис▸Настройка интерфейса▸Панель навигации. При активизации данной команды на экране открывается окно, изображенное на рис. 3.2.
Рис. 3.2. Окно настройки панели навигации
Панель навигации настраивается для каждого раздела в отдельности, потому что в разных разделах содержимое данной панели отличается. Например, в разделе Розничные продажи панель навигации содержит ссылки для перехода к работе с кассами предприятия, в режим формирования чеков (кстати, настройка именно этой панели навигации показана на рис. 3.2), а в разделе Финансы из данной панели осуществляется доступ к финансовым и денежным документам, и т.д.
Структура окна настройки панели навигации во многом напоминает окно настройки панели разделов, с которым мы познакомились выше. Однако есть и свои особенности.
Элементы панели навигации разделены на три группы: Важное, Обычное и См. также. Ссылки группы Обычное выглядят так, как показано на рис. 1.2 и 1.3, а ссылки группы Важное – так же, только жирным шрифтом. Что касается группы См. также, то она является общей для панели навигации, и располагается обычно в самом низу, под списком подразделов (например, см. рис. 1.3).
По умолчанию все команды уже распределены по группам Важное, Обычное и См. также. Однако вы можете команду, которая по умолчанию входит в одну группу, поместить в другую (например, вместо группы Важное включить ее в группу См. также, и т.д.). Для этого нужно в левой части окна выделить ее щелчком мыши и нажать в инструментальной панели кнопку Добавить в группу. Аналогичным образом можно перемещать команды, находящиеся в правой части окна, из одной группы в другую – для этого используйте кнопку Переместить в группу. И в первом, и во втором случае дальнейшие действия выполняются в окне, которое показано на рис. 3.3.
Рис. 3.3. Список групп команд
В данном окне нужно установить курсор на название той группы, в которую вы хотите поместить команду, и нажать кнопку ОК.
Для изменения порядка следования команд в панели навигации используйте кнопки со стрелками, которые находятся над списком выбранных команд. Выделите команду щелчком мыши и нажмите кнопку Переместить вверх или Переместить вниз (названия кнопок отображаются в виде всплывающих подсказок при подведении к ним указателя мыши).
При необходимости вы можете восстановить настройки панели навигации, которые предлагаются по умолчанию. Для этого нажмите кнопку Все действия и в открывшемся меню выберите команду Установить стандартные настройки.
Все изменения, выполненные в окне настройки панели навигации, вступают в силу после нажатия кнопки ОК. С помощью кнопки Отмена осуществляется выход из данного режима без сохранения выполненных изменений.
Панель действий
Для перехода в режим настройки панели действий предназначена команда главного меню Сервис▸Настройка интерфейса▸Панель действий. При активизации данной команды на экране открывается окно, изображенное на рис. 3.4.
Рис. 3.4. Окно настройки панели действий
По большому счету, настройка панели действий практически не отличается от того, как выполняется настройка панели навигации. Основное отличие заключается в группах, на которые разбиты команды данной панели.
♦ Создать – команды данной группы предназначены для перехода в режим ввода нового объекта. Например, в разделе Запасы и закупки группа Создать включает в себя команду Поставщик, с помощью которой осуществляется переход в режим ввода информации о новом поставщике (партнере, контрагенте).
♦ Отчеты – включенные в состав этой группы команды предназначены для перехода в режим настройки и формирования отчетов с последующим их выводом на печать.
♦ Сервис – с помощью команд данной группы осуществляется доступ к сервисным функциям программы.
По умолчанию все команды уже распределены по группам Создать, Отчеты и Сервис. Однако вы можете команду, которая по умолчанию входит в одну группу, поместить в другую (например, вместо группы Отчеты включить ее в группу Сервис, и т.д.), а также перемещать уже включенные в состав панели действий команды из группы в группу – это делается по тем же правилам, что и в режиме настройки панели навигации (подробнее см. предыдущий раздел).
Для изменения порядка следования команд в панели действий используйте кнопки со стрелками, которые находятся над списком выбранных команд. Выделите команду щелчком мыши и нажмите кнопку Переместить вверх или Переместить вниз (названия кнопок отображаются в виде всплывающих подсказок при подведении к ним указателя мыши).
При необходимости вы можете восстановить настройки панели действий, которые предлагаются по умолчанию. Для этого нажмите кнопку Все действия и в открывшемся меню выберите команду Установить стандартные настройки.
Все изменения, выполненные в окне настройки панели действий, вступают в силу после нажатия кнопки ОК. С помощью кнопки Отмена осуществляется выход из данного режима без сохранения выполненных изменений
Настройка параметров учета
Как уже неоднократно отмечалось ранее, одним из важнейших этапов подготовки программы к эксплуатации является настройка параметров учета. В этом режиме определяется общая направленность и специфика использования программы. Например, вы можете отключить ненужные разделы, удалить из панели навигации ссылки на неиспользуемые режимы работы, выбрать валюты учета, и т.д. В предыдущей главе были кратко раскрыты основные принципы работы в режиме настройки параметров учета, а здесь мы рассмотрим данную функциональность более подробно.
Для перехода в режим настройки параметров учета нужно в панели действий раздела Администрирование щелкнуть на ссылке Настройка параметров учета. В результате на экране откроется окно, изображенное на рис. 3.5.
Рис. 3.5. Настройка параметров учета
В левой части данного окна находится перечень разделов настройки, в правой части отображается содержимое текущего раздела. Названия разделов настройки соответствуют названиям разделов программы, следовательно – нетрудно догадаться, где искать требуемые параметры. Ссылка на раздел, который в данный момент открыт, отображается жирным шрифтом. На рис. 3.5 открыт раздел Общие настройки, в котором содержатся параметры общего характера. С него мы и начнем изучать настройку параметров учета.
Настройка общих параметров
Главное окно программы имеет заголовок, который присваивается по умолчанию. Обычно он включает в себя название и редакцию конфигурации, имя пользователя и название режима работы («1С:Предприятие» или «Конфигуратор»). Но вы можете сформировать произвольный заголовок – его нужно ввести с клавиатуры в поле Заголовок системы для отображения в главном окне программы (см. рис. 3.5). Если это поле оставить пустым, будет отображаться заголовок, предлагаемый по умолчанию.
Возможности программы предусматривают ведение учета одновременно в двух валютах: в валюте регламентированного (бухгалтерского) учета и в валюте управленческого учета. Валюта регламентированного учета считается основной, и именно по отношению к ней указываются курсы всех других используемых в конфигурации валют. Для субъектов хозяйствования Российской Федерации валютой регламентированного учета является российский рубль. Что касается валюты управленческого учета, то ей может являться любая другая валюта – доллар США, евро, турецкая лира, китайский юань, и т.д.
Валюты регламентированного и управленческого учета выбираются в соответствующих полях из раскрывающихся списков. Содержимое этих списков формируется в справочнике валют, поэтому если требуемой валюты в списке нет – придется внести ее в справочник. Порядок работы со справочником валют рассматривается ниже, в соответствующем разделе.
В поле Календарь указывается основной рабочий календарь предприятия. Выбор осуществляется в окне справочника календарей, которое вызывается с помощью клавиши F4 или нажатием кнопки выбора. Чтобы выбрать календарь, необходимо предварительно сформировать его и добавить в справочник (со справочником календарей мы познакомимся позже, в соответствующем разделе).
В поле Единица измерения указывается название или обозначение единицы измерения, которая впоследствии будет по умолчанию предлагаться для выражения весовых характеристик товаров. Требуемое значение выбирается из раскрывающегося списка, содержимое которого формируется в справочнике единиц измерения.
В программе реализована возможность добавления дополнительной колонки в печатные формы товарно-сопроводительных и товарных документов. Обычно в данной колонке указывается артикул или код товара. Если вы хотите задействовать эту возможность, выберите соответствующее значение из раскрывающегося списка в поле Дополнительная колонка печатных форм документов. В противном случае укажите в данном поле значение Не выводить.
Далее следует группа флажков, с помощью которых можно задействовать или отключить соответствующие режимы работы. Например, если вы не намерены использовать внешнее оборудование (эквайринговые терминалы, считыватели штрих-кодов и т.п.) – снимите флажок Использовать внешнее оборудование. В этом случае соответствующая функциональность будет скрыта (в частности, из панели навигации раздела Администрирование исчезнут ссылки Рабочие места внешнего оборудования и Подключение и настройка внешнего оборудования).
Чтобы перейти к настройкам маркетингового учета, щелкните в левой части окна (см. рис. 3.5) на ссылке Маркетинг. В результате окно примет вид, как показано на рис. 3.6.
Рис. 3.6. Настройка маркетингового учета
С помощью флажка Использовать ценовые группы можно включать или отключать механизм использования ценовых групп. Дело в том, что разные товары в зависимости от условий реализации и прочих факторов можно реализовывать по разным ценам, с применением разных надбавок и скидок. Для этого в программе предусмотрен механизм группировки цен, который позволяет объединять цены в группы. Если вы хотите использовать этот механизм – установите флажок Использовать ценовые группы: в этом случае в панели навигации раздела Маркетинг появится ссылка Ценовые группы, предназначенная для перехода в данный режим работы. При снятом данном флажке эта ссылка отсутствует, и механизм ценовых групп не задействуется.
В программе реализована возможность применения скидок и наценок, которые могут формироваться как автоматически, так и вручную. Чтобы использовать эту возможность, установите флажки соответственно Использовать автоматические скидки и Использовать ручные скидки. Если установлен хотя бы один из этих флажков, то в панели навигации раздела Маркетинг появятся ссылки Скидки (наценки) и Условия применения скидок (наценок), предназначенные для перехода в соответствующие режимы работы. Эти ссылки не отображаются, если сняты сразу оба флажка Использовать автоматические скидки и Использовать ручные скидки.
Возможности программы предусматривают выполнение ABC/XYZ-классификации номенклатуры и партнеров. Номенклатуру можно классифицировать по выручке, по валовой прибыли и по количеству проданного товара, а партнеров – по выручке, по валовой прибыли и по количеству документов продаж. Чтобы задействовать эти возможности, установите соответствующие флажки в разделе Маркетинг. При этом можно указать период классификации (месяц, год и др.), а также количество периодов классификации.
Настройка учета оптовых продаж
Чтобы перейти к настройкам учета оптовых продаж, щелкните в левой части окна (см. рис. 3.5) на ссылке Оптовые продажи. В результате окно примет вид, как показано на рис. 3.7.
Рис. 3.7. Настройка оптовых продаж
В программе реализован механизм ведения клиентских заказов. В данном случае заказ – это оформленное соответствующим образом намерение (запрос) клиента на поставку ему определенных товаров или оказание определенных услуг в установленные сроки на оговоренных предварительно условиях. Механизм работы с клиентскими заказами доступен только в том случае, если в настройках параметров учета в разделе Оптовые продажи (см. рис. 3.7) установлен флажок Использовать заказы клиентов. Учтите, что данный параметр доступен для редактирования только при снятом флажке Использовать управление сделками. При установленном флажке Использовать заказы клиентов в панели навигации раздела Оптовые продажи будут присутствовать ссылки Заказы клиентов и Причины отмены заказов клиентов. Кроме этого, параметры для работы с заказами будут присутствовать в некоторых интерфейсах списка и редактирования.
Также возможности программы предусматривают использование механизма сделок. В данном случае сделка – это процедура, которая оформляется в момент обращения клиента в организацию с целью приобретения товара (получения услуг). В сделке можно зарегистрировать первичный интерес клиента (перечень товаров или услуг, которые он намерен приобрести либо получить), указать источник, из которого клиент получил информацию о вашей организации или о реализуемых товарах, а также ввести иные необходимые сведения. Если сделка успешно проведена (товар продан, услуги оказаны, и т.д.), то к ней «привязываются» все документы, используемые для ее оформления. Механизм работы со сделками доступен только в том случае, если в настройках параметров учета в разделе Оптовые продажи (см. рис. 3.7) установлен флажок Использовать сделки с клиентами. Если этот флажок снят, то в панели навигации раздела Оптовые продажи будет отсутствовать целый подраздел Проведение сделок (в этот раздел объединены ссылки, предназначенные для перехода в режимы работы со сделками). Кроме этого, с помощью флажка Использовать управление сделками осуществляется управление отображением ссылок Этапы процессов продаж и Виды сделок, которые также находятся в подразделе Проведение сделок панели навигации раздела Оптовые продажи.
Для организации оптовых продаж можно использовать коммерческие предложения клиентам. Под коммерческим предложением в данном случае подразумевается предложение клиенту приобрести товары или получить услуги, причем его формированием и представлением занимается менеджер отдела продаж. Коммерческое предложение может быть сформировано на основании типового или индивидуального соглашения, а также на основании оформленной ранее сделки. Механизм работы с коммерческими предложениями доступен только в том случае, если в настройках параметров учета в разделе Оптовые продажи установлен флажок Использовать коммерческие предложения клиентам (см. рис. 3.7). Данный параметр доступен для редактирования только при снятом флажке Использовать управление сделками. При установленном флажке Использовать коммерческие предложения клиентам в панели навигации раздела Оптовые продажи будет присутствовать ссылка Коммерческие предложения клиентам. Кроме этого, параметры для работы с коммерческими предложениями будут присутствовать в некоторых интерфейсах списка и редактирования.
Если на предприятии продажи осуществляются с привлечением торговых представителей, то в программе «1С Управление торговлей 8.2» можно формировать соответствующие задания. Причем задания могут использоваться как для управления работой торговых представителей, так и самими торговыми представителями для планирования своей деятельности. Требуемый вариант выбирается из раскрывающегося списка в поле Использование заданий торговыми представителями. Если в данном поле указано любое значение, кроме Не используются, то становится доступным для редактирования расположенный ниже флажок Детализировать задания торговым представителям по номенклатуре. Если он установлен, то при использовании заданий торговым представителям становится возможным указание товарного состава задания (по конкретной номенклатуре).
В программе реализована возможность использования счетов на оплату, выписываемых клиентам. Для перехода в режим работы с этими документами в панели навигации раздела Оптовые продажи предназначена ссылка Счета на оплату. Эта ссылка отображается только в том случае, если в настройках параметров учета в разделе Оптовые продажи установлен флажок Использовать счета на оплату клиентам (см. рис. 3.7). Поэтому если вы не намерены пользоваться счетами на оплату – данный флажок можно снять, и соответствующая ссылка исчезнет.
Если клиентские заказы содержат нестандартные условия (о том, что представляет собой клиентский заказ, мы говорили чуть выше), то можно задействовать механизм их согласования с помощью бизнес-процесса «Согласование заказа клиента». Для этого в настройках параметров учета в разделе Оптовые продажи нужно установить флажок Использовать согласование документов продажи. Если этот флажок установлен, то в левой части окна редактирования клиентского заказа появляются ссылки Согласование и Результаты согласования, предназначенные для перехода в соответствующие режимы работы. При снятом флажке Использовать согласование документов продажи данные ссылки будут отсутствовать, а механизм согласования становится недоступен.
Настройка учета розничных продаж
Для перехода к настройкам параметров розничных продаж щелкните на соответствующей ссылке. В результате отобразится содержимое выбранного раздела (рис. 3.8).
Рис. 3.8. Настройка параметров розничных продаж
Как видно на рисунке, в данном разделе настройки имеется лишь два параметра – флажки Использовать розничные продажи и Архивировать чеки ККМ при закрытии кассовой смены.
Если вы не намерены вести учет розничных продаж (например, предприятие осуществляет лишь оптовую торговлю) – снимите флажок Использовать розничные продажи. В этом случае ссылка на соответствующий раздел исчезнет из панели разделов.
Что касается параметра Архивировать чеки ККМ при закрытии кассовой смены, то при установленном данном флажке будет выполняться автоматическое архивирование чеков ККМ при каждом закрытии кассовой смены. Если же параметр отключен, то данная операция производиться не будет.
Чтобы перейти к настройкам учета запасов и закупок торгового предприятия, щелкните в левой части окна на ссылке Запасы и закупки. В результате откроются параметры, которые представлены на рис. 3.9.
Рис. 3.9. Настройка учета запасов и закупок торгового предприятия
В программе реализована возможность дополнительной детализации учета номенклатуры, которая подразумевает использование характеристик и упаковок номенклатуры. Например, для вида номенклатуры Обувь можно ввести характеристики, которые будут отражать размер обуви, цвет и материал изготовления. В этом случае для обуви черного цвета 41-го размера, изготовленной из натуральной кожи, можно ввести такую характеристику: 41, черный, натуральная кожа, и т.д. Что касается используемых для номенклатуры упаковок, то можно указать единицу измерения, которой соответствует данная упаковка номенклатуры, количество номенклатурных позиций в одной упаковке, а также вес упаковки без учета веса номенклатурных позиций (то есть «чистый» вес упаковки), и иные параметры.
Чтобы включить возможность использования характеристик и упаковок номенклатуры, нужно установить флажки соответственно Использовать характеристики номенклатуры и Использовать упаковки номенклатуры. При этом в соответствующих интерфейсах списка и выбора появятся параметры для работы с характеристиками и упаковками номенклатуры (например, окна списка и редактирования видов номенклатуры, и др.). Кроме этого, указывать характеристики и упаковку номенклатуры можно будет в режиме редактирования товарно-сопроводительных и товарных документов.
Если установлен флажок Использовать номенклатуру партнеров, то становится доступным механизм ведения номенклатуры партнеров и партнерских цен.
Возможности программы предусматривают использование заказов поставщикам. В данном случае под заказом подразумевается оформленное соответствующим образом намерение организации приобрести у поставщика определенные товары (получить услуги) в установленные сроки на оговоренных предварительно условиях. Вы можете сформировать заказ поставщику на основании предварительно заключенного соглашения. В свою очередь, на основании заказа поставщику можно сформировать целый ряд других документов: например, документ на поступление товаров (получение услуг), приходный складской ордер, документ на возврат товаров поставщику, и др. Для перехода в режим работы с заказами поставщикам в панели навигации раздела Запасы и закупки предназначена ссылка Заказы поставщикам. Но она отображается только в том случае, если в настройках параметров учета в разделе Запасы и закупки установлен флажок Использовать заказы поставщикам (см. рис. 3.9).
Аналогичным образом с помощью флажков Использовать заказы на внутреннее потребление, Использовать заказы на перемещение и Использовать заказы на сборку/разборку осуществляется управление соответствующими ссылками, которые находятся в панели навигации раздела Запасы и закупки и предназначены для перехода в режимы работы с соответствующим заказами.
Если установлен флажок Использовать передачи товаров между организациями, то появляется возможность продажи товаров, которые числятся на балансе другой организации холдинга. Очевидно, что задействование данного механизма имеет смысл только в том случае, если в состав предприятия входит несколько организаций. При установленном данном флажке в панели навигации раздела Запасы и закупки появляется ссылка Передачи товаров, предназначенная для перехода в режим работы с документами на передачу товаров между организациями.
Настройка финансового учета
Для перехода в режим настройки финансового учета нужно в левой части окна щелкнуть на ссылке Финансы. В результате откроются параметры, которые представлены на рис. 3.10.
Рис. 3.10. Параметры финансового учета
Как видно на рисунке, в данном разделе имеется три параметра. Если вы хотите вести учет доходов и расходов в разрезе подразделений, установите флажок Использовать подразделения для учета доходов и расходов. Чтобы задействовать механизм приема оплаты платежными картами, установите флажок Использовать оплату платежными картами.
Установка флажка Использовать планирование денежных средств открывает возможность планирования денежных средств предприятия с использованием специально предназначенных документов, а также путем составления платежного календаря.
Все изменения, выполненные в окне настройки параметров учета, вступают в силу только после нажатия кнопки Записать и закрыть. Эта кнопка находится верхней части окна и доступна независимо от того, какой раздел настройки открыт в данный момент.
Заполнение справочников и классификаторов
Еще одним важным этапом подготовки программы к работе является ввод исходных данных в справочники, классификаторы и каталоги программы. Напомним, что в программах семейства 1С справочник – это хранилище основной, базовой информации, без которой невозможно использование типового решения. Например, чтобы сформировать документ на поступление товарно-материальных ценностей, нужно указать в нем поставщика, от которого поступили ценности, сформировать перечень этих ценностей, указать склад, на который они будут оприходованы, и т.д. Все эти сведения берутся из соответствующих справочников, классификаторов и каталогов, куда их следует ввести заранее.
Далее мы узнаем, как в программе «1С Управление торговлей 8.2» осуществляется ввод нормативно-справочной информации. Отметим, что доступ к большинству справочников осуществляется из раздела Нормативно-справочная информация.
Классификатор стран мира
В классификаторе стран мира ведется перечень государств, из которых поступают импортные или куда отгружаются экспортные товарно-материальные ценности либо услуги, а также – гражданами которых являются физические лица, внесенные в соответствующий справочник. Информация, которая находится в данном классификаторе, применяется в справочниках номенклатуры и физических лиц, а также в некоторых иных режимах работы.
Чтобы открыть классификатор стран мира, нужно в панели навигации раздела Нормативно-справочная информация щелкнуть на ссылке Страны мира. Окно классификатора показано на рис. 3.11.
Рис. 3.11. Классификатор стран мира
В данном окне представлен список введенных ранее стран. Для каждой позиции списка в соответствующих колонках отображается числовой идентификатор (код), краткое и полное наименование страны, а также коды Альфа-2 и Альфа-3.
Чтобы ввести в классификатор информацию о стране, нажмите в инструментальной панели кнопку Создать. Чтобы просмотреть и, при необходимости – отредактировать параметры введенной ранее страны, дважды щелкните на ней мышью. Дальнейшие действия выполняются в окне ввода и редактирования, которое показано на рис. 3.12.
Рис. 3.12. Окно ввода и редактирования параметров страны
В данном окне следует ввести краткое и полное наименование страны, а также ее числовой код, двузначный буквенный код Альфа-2 и трехзначный буквенный код по Альфа-3 (коды вводятся в соответствии с Общероссийским классификатором стран мира), после чего нажать кнопку ОК или Записать.
Все товары, с которыми работает торговое предприятие, при поступлении от поставщика приходуются на склад, и отпускаются покупателям со склада. Даже если поступивший от поставщика товар уходит покупателю, что называется, «с колес», он все равно в обязательном порядке должен быть проведен через склад, то есть оприходован на склад по приходному товарно-сопроводительному документу, и отпущен со склада – по расходному документу. А вообще – товары хранятся на складе с момента поступления и до момента отгрузки. Периодически на складах должна проводиться инвентаризация товарно-материальных ценностей для проверки соответствия данных бухгалтерского учета фактическим складским остаткам.
Информация о складах предприятия хранится в справочнике складов (мест хранения). Перед началом работы необходимо ввести в этот справочник информацию как минимум об одном складе. В противном случае невозможно будет оформить ни один товарно-сопроводительный документ, поскольку одним из обязательных для заполнения реквизитов является поле Склад: в этом поле указывается название склада, на который поступают или с которого отгружаются товарно-материальные ценности.
ПРИМЕЧАНИЕ
По сути, склад является одним из структурных подразделений организации. Но, поскольку он имеет ряд специфических особенностей по сравнению с другими подразделениями, информация о нем хранится не в справочнике структуры организации (с которым мы познакомимся позже), а именно в справочнике складов (мест хранения).
Доступ к справочнику складов (мест хранения) осуществляется из раздела Нормативно-справочная информация – для этого необходимо в панели навигации щелкнуть на ссылке Склады (места хранения). В результате на экране отобразится содержимое справочника (рис. 3.13).
Рис. 3.13. Справочник складов (мест хранения)
Если торговое предприятие имеет большое количество складов, то можно организовать их группировку и использовать возможность иерархического представления данных в окне справочника. Попросту говоря, однотипные склады можно объединять в группы, причем разрешается использовать неограниченное число уровней вложенности. Чтобы было понятнее, поясним на конкретном примере.
Предположим, предприятие осуществляет торговлю продуктами питания, канцтоварами и хозяйственными товарами. В данном случае структура складов может выглядеть следующим образом.
♦ Продуктовые склады:
Склад кондитерских изделий;
Бакалейный склад;
Склад напитков и соков;
Склад молочных продуктов;
Склад хлебобулочных изделий.
♦ Склады канцтоваров:
Склад офисных товаров;
Склад школьных принадлежностей;
Товары для оргтехники (тонеры, картриджи, компакт-диски и т.п.).
♦ Склады хозяйственных товаров:
Склад посуды;
Склад бытовой химии;
Склад инструментов и сантехники.
При этом, уже отмечалось выше, количество уровней вложенности в программе не ограничено. Это означает, что, например, те же кондитерские изделия можно хранить не на одном общем складе, а на разных складах – склад конфет, склад печенья, склад пирожных, и т.д. Эти склады в данном случае будут объединены в группу Кондитерские склады, которая, в свою очередь, будет входить в состав группы Продуктовые склады, и т.д.
Если вы намерены использовать механизм группировки складов, то вначале рекомендуется сформировать структуру групп, после чего приступать к вводу складов по группам. Именно в таком порядке мы и рассмотрим порядок заполнения справочника складов. Отметим, что впоследствии вы можете переместить любой склад из одной группы в другую.
Чтобы сформировать группу складов, выполните в окне списка складов (см. рис. 3.13) команду Все действия▸Создать группу, или нажмите комбинацию клавиш Ctrl+F9. Также можно воспользоваться кнопкой инструментальной панели Создать новую группу (название кнопки отображается в виде всплывающей подсказки при подведении к ней указателя мыши). В любом случае на экране откроется окно ввода и редактирования группы, изображенное на рис. 3.14.
Рис. 3.14. Создание группы складов
Отметим, что в таком же окне осуществляется и редактирование группы складов – для перехода в данный режим нужно установить курсор на требуемую группу и выполнить команду Все действия▸Изменить или выполнить аналогичную команду контекстного меню, вызываемого нажатием правой кнопки мыши.
В данном окне в поле Наименование нужно с клавиатуры ввести произвольное название группы складов (например, Продуктовые склады). Если эта группа должна входить в состав другой группы из числа созданных ранее – выберите ее из раскрывающегося списка в поле Группа складов. В противном случае оставьте данное поле незаполненным. Чтобы сохранить введенные данные, нажмите кнопку Записать и закрыть или комбинацию клавиш Ctrl+Enter.
Чтобы ввести в справочник информацию о новом складе, нажмите в инструментальной панели кнопку Создать или клавишу Insert. Также можно воспользоваться командой Все действия▸Создать или аналогичной командой контекстного меню, вызываемого нажатием правой кнопки мыши. В результате выполнения любого из перечисленных действий на экране отобразится окно, которое показано на рис. 3.15.
Рис. 3.15. Ввод и редактирование склада
В таком же окне выполняется и редактирование данных о складе. Для перехода в режим редактирования нужно выделить склад щелчком мыши и выполнить команду Все действия▸Изменить или нажать клавишу F2.
Если вы используете механизм группировки складов и хотите отнести данный склад к какой-либо группе, выберите ее из раскрывающегося списка в поле Группа складов. Отметим, что группы складов попадают в раскрывающийся список только после того, как они внесены в справочник. Если механизм группировки не используется, этот параметр следует оставить незаполненным.
В поле Наименование с клавиатуры вводится название склада – например, Склад № 1, или Продуктовый склад, и т.д. Под этим названием склад впоследствии будет отображаться в интерфейсах списка и выбора.
Поле Уровень обслуживания является обязательным для заполнения. Его значение выбирается из раскрывающегося списка и характеризует, как часто на данном складе имеются в наличии необходимые товары. Если вам трудно выбрать подходящее значение – можете оставить вариант, который предлагается по умолчанию (впоследствии его можно будет изменить, если появится такая необходимость).
В настройках склада можно указать рабочие дни, по которым на данном складе товар является доступным. Это определяется с помощью параметра Календарь: в нем из списка календарей, который формируется в соответствующем справочнике (мы познакомимся с ним позже), выбирается требуемый календарь. Таким образом, программа не позволит произвести отпуск товара в те дни, по которым он не доступен на данном складе (попросту говоря, вы не сможете провести соответствующий товарно-сопроводительный документ).
В поле Тип склада из раскрывающегося списка выбирается тип склада – Оптовый склад или Розничный магазин. Если в данном поле выбрано значение Розничный магазин, то ниже открывается для редактирования поле Розничный вид цен, в котором выбирается вид цен розничного склада (о видах цен речь пойдет ниже).
В программе реализована возможность автоматического контроля остатков на каждом складе, причем можно использовать разные варианты контроля. Требуемый вариант выбирается из раскрывающегося списка в поле Вариант контроля. Возможен выбор одного из перечисленных ниже значений.
♦ Не контролировать – при выборе данного значения механизм автоматического контроля остатков на данном складе отключается. В этом случае остатки могут быть даже отрицательными.
♦ Остатки – при установленном данном значении программа будет контролировать, чтобы остатки товарных позиций не были отрицательными. В этом случае программа не позволит провести документ, если по итогам его проведения остаток одной или нескольких товарных позиций на данном складе будет меньше нуля.
♦ Остатки с учетом резерва – в данном случае контроль остатков осуществляется по тому же принципу, что и при выборе варианта Остатки. Разница заключается в том, что остаток товаров на складе должен быть не меньше нуля, а не меньше установленного резерва (например, минимальный остаток томатного сока на складе должен быть 50 пакетов, минимальный остаток сахара – 30 кг, и т.д.). В этом случае программа не позволит провести документ, если по итогам его проведения остаток одной или нескольких товарных позиций на данном складе будет меньше указанного резерва.
♦ Остатки с учетом графика – при выборе данного значения становятся доступными для редактирования расположенные ниже поля Граница графика доступности и Длительность периода контроля. В данных полях указывается соответственно дата, до которой программа будет контролировать остатки на складе (при этом остатки контролируются в динамике, по формуле «остаток товаров + плановое поступление товаров – плановая отгрузка товаров»), и количество дней, в течение которых должен осуществляться этот контроль.
В программе реализована возможность использования разных схем документооборота на складах предприятия. Подходящий вариант указывается с помощью параметров, находящихся в области Документооборот. Если вы намерены работать по ордерной схеме, то включите параметр Ордерная схема, после чего из расположенного справа раскрывающегося списка выберите вариант оформления накладных. Если данный параметр отключен, то формировать накладные можно будет лишь на основании предварительно оформленных заказов (вариант По заказу). При установленном данном флажке можно выбрать и другой вариант – По ордеру. В этом случае накладные будут создаваться на основании предварительно подготовленных складских ордеров. Учтите, что выбрать схему документооборота можно только при формировании склада, и впоследствии изменить данный параметр вы не сможете.
С помощью ссылок, расположенных в левой части окна редактирования, осуществляется переход в режим ввода дополнительной информации по складу. Это возможно только после сохранения введенной ранее информации с помощью кнопки Записать объект (название кнопки отображается в виде всплывающей подсказки при подведении к ней указателя мыши) или комбинации клавиш Ctrl+S.
Ответственность за сохранность находящихся на складе ценностей, а также за достоверность складского учета возложена на материально-ответственное лицо. Отметим, что на одном складе может быть как одно, так и несколько материально-ответственных лиц. Чтобы ввести сведения о материально-ответственных лицах по складу, щелкните в левой части окна на ссылке Ответственные лица.
В конфигурации реализован механизм учета товаров в складских ячейках. Благодаря этому пользователь может моментально узнать, какая ценность и в каком количестве находится в данный момент в любой ячейке. Для перехода в режим настройки учета по складским ячейкам используйте ссылку Размещение номенклатуры по складским ячейкам. Дальнейшие действия выполняются в окне, изображенном на рис. 3.16.
Рис. 3.16. Настройка размещения номенклатуры по ячейкам
Здесь для каждой учитываемой на складе ценности содержатся сведения о ее хранении в складских ячейках.
Для каждой ценности показывается ее название, характеристика (если для нее используются дополнительные характеристики), вид или название упаковки (если для нее используется упаковка), название склада, приоритет использования ячеек (этот параметр важен, если одна и та же ценность хранится в разных ячейках), а также координаты ячейки (обычно это номер стеллажа и номер самой ячейки).
Для перехода в режим ввода данных о хранении ценности в складской ячейке выполните команду Все действия▸Создать или воспользуйтесь клавишей Insert. Чтобы просмотреть и, при необходимости – отредактировать введенные ранее сведения, выделите соответствующую позицию курсором и нажмите F2 или выполните команду Все действия▸Изменить. В любом случае открывается окно ввода и редактирования, изображенное на рис. 3.17.
Рис. 3.17. «Привязка» номенклатурной позиции к складской ячейке
Название склада, для которого выполняется настройка, будет автоматически подставлено в поле Склад. В поле Номенклатура указывается наименование товарно-материальной ценности, для которой вводятся сведения о хранении в складских ячейках. Учтите, что эта ценность предварительно должна быть внесена в справочник номенклатуры (с этим справочником мы познакомимся позже). Для заполнения поля Номенклатура нажмите F4 или кнопку выбора – в результате отобразится окно списка номенклатуры, в котором нужно курсором выбрать требуемую позицию и нажать кнопку Выбрать.
Параметр Характеристика заполняется только в том случае, если учет выбранной в поле Номенклатура ценности ведется в разрезе дополнительных характеристик. Например, женские сапоги 36-го размера коричневого цвета могут храниться в одной ячейке, а мужские сапоги 43-го размера черного цвета – в другой, и т.д. Чтобы выбрать характеристику, нажмите F4 и в открывшемся окне (в нем будет представлен список характеристик данной ценности, который определен для нее в справочнике номенклатуры) выбрать требуемое значение.
Параметр Упаковка заполняется по аналогичным правилам – если для данной ценности в справочнике номенклатуры предусмотрено использование упаковок.
В некоторых случаях одна и та же ценность хранится в нескольких разных ячейках. Такое может происходить, например, если объема одной ячейки слишком мало для размещения всего имеющегося одинакового товара. В данном случае имеет смысл определить приоритет (очередность) использования таких ячеек: это значение указывается в поле Приоритет.
В поле Ячейка нужно указать ячейку, в которой будет храниться данная ценность. Значением данного параметра может являться произвольное наименование ячейки, или ее координаты (например, Стеллаж08Ячейка17, и т.п.). Выбор значения данного поля осуществляется в окне списка складских ячеек, которое вызывается нажатием F4 или кнопки выбора. Учтите, что структуру складских ячеек необходимо построить заранее, переход в данный режим осуществляется с помощью ссылки Складские ячейки (см. рис. 3.15 и 3.16).
Завершается работа в данном окне нажатием кнопки Записать и закрыть. Если вы хотите выйти из данного режима без сохранения изменений, просто закройте окно и откажитесь от сохранения, когда программа выдаст соответствующий запрос. Удаление позиций из списка размещений товаров по ячейкам (см. рис. 3.16) осуществляется с помощью клавиши Delete или команды Все действия▸Удалить. При этом программа потребует подтвердить удаление. Знайте, что в данном случае речь идет не о пометке на удаление, а о непосредственном и окончательном удалении позиции из списка.
Ведение списка документов, удостоверяющих личность физических лиц
В данном разделе мы познакомимся со справочником, сведения из которого нам потребуются очень скоро, а именно – уже в следующем разделе, где мы будем знакомиться со справочником физических лиц.
В этом справочнике хранятся сведения о документах, удостоверяющих личность физических лиц. Известно, что у большинства людей таким документом является общегражданский паспорт, однако удостоверять личность могут и другие документы: военный билет, водительское удостоверение, дипломатический паспорт, удостоверение беженца, и др.
Чтобы открыть этот справочник, перейдите в раздел Нормативно-справочная информация, и в панели навигации щелкните на ссылке Документы, удостоверяющие личность. В результате на экране отобразится окно справочника, которое показано на рис. 3.18.
Рис. 3.18. Справочник документов, удостоверяющих личность
Отметим, что программа поставляется с уже заполненным справочником документов, удостоверяющих личность. Причем они являются предопределенными, поэтому их удаление невозможно.
ПРИМЕЧАНИЕ
В программе «1С Управление торговлей 8.2» предопределенными называются объекты, которые созданы в Конфигураторе и предоставлены пользователю в готовом виде. Отличительной особенностью предопределенных объектов является то, что редактировать их пользователь может, а помечать на удаление (и, соответственно, удалять) – нет.
Однако вы можете добавлять в справочник новые позиции, если возникнет такая необходимость. Для этого нужно выполнить команду Все действия▸Создать, которая вызывается также нажатием клавиши Insert, или нажать кнопку создать в инструментальной панели. В любом случае на экране откроется окно, изображенное на рис. 3.19.
Рис. 3.19. Ввод сведений о документе, удостоверяющем личность
Как видно на рисунке, в данном окне имеется только один параметр – поле Наименование. В данном поле с клавиатуры нужно ввести название документа и нажать кнопку Записать и закрыть. Отметим, что дополнять и редактировать справочник документов, удостоверяющих личность, приходится нечасто, и большинству пользователей это не требуется, потому что данный справочник изначально включает в себя все документы, предусмотренные законодательством Российской Федерации.
Ввод и редактирование сведений о физических лицах
Сведения о физических лицах, которые работают или когда-либо работали на предприятии, либо имеют к нему какое-то иное отношение (контрагенты, контактные лица партнеров, и т.п.), хранятся в специально предназначенном справочнике. В программе реализована возможность группировки физических лиц по категориям, например: штатные работники, внештатные работники, подотчетные лица, ответственные лица, уволенные, и т.д.
Чтобы открыть справочник физических лиц, нужно в панели навигации раздела Нормативно-справочная информация щелкнуть на ссылке Физические лица. При этом отобразится окно, изображенное на рис. 3.20.
Рис. 3.20. Справочник физических лиц
Вы можете выполнять объединение физических лиц в группы – это позволит структурировать и систематизировать данные (по аналогии с тем, как мы это делали в справочнике складов). Например, можно создать группы Штатные, По договору, Контрагенты, Материально-ответственные, и т.д. Кроме этого, каждая группа может включать в себя подчиненные группы. Например, в состав группы Штатные можно включить группы Менеджеры, Администрация, Отдел поставок, Склад, Транспортный отдел, и т.д.
Отнести физическое лицо к той или иной группе можно как в режиме его ввода/редактирования (с данным режимом мы познакомимся чуть ниже), так и впоследствии. Чтобы переместить физическое лицо из одной группы в другую, нужно выделить его в списке курсором, и выполнить команду Все действия▸Переместить в группу. Затем в открывшемся окне нужно установить курсор на название требуемой группы, и нажать кнопку Выбрать.
Для формирования группы физических лиц нажмите в инструментальной панели кнопку Создать новую группу (название кнопки отображается в виде всплывающей подсказки при подведении к ней указателя мыши) или комбинацию клавиш Ctrl+F9. В результате откроется окно, которое показано на рис. 3.21.
Рис. 3.21. Формирование группы физических лиц
Здесь нужно ввести название создаваемой группы – это обязательный параметр. Поле Группа физ. лиц заполняется только в том случае, если данную группу необходимо включить в состав другой группы. В противном случае этот параметр должен оставаться пустым.
Чтобы добавить в справочник новое физическое лицо, нажмите в инструментальной панели кнопку Создать или клавишу Insert. В результате на экране отобразится окно ввода и редактирования данных о физическом лице, которое показано на рис. 3.22.
Рис. 3.22. Ввод и редактирование данных о физическом лице
Первое, что нужно сделать – это в поле ФИО ввести фамилию, имя и отчество. Затем следует указать дату рождения и пол физического лица. Если вы хотите отнести физическое лицо к какой-либо группе, укажите ее в поле Группа физ. лиц. Для этого нажмите в данном поле кнопку выбора, затем в открывшемся окне выделите щелчком мыши требуемую группу и нажмите кнопку Выбрать.
В поле Домашний адрес вводится адрес проживания физического лица. Вы можете ввести адрес согласно регистрации в паспорте, либо фактический адрес проживания – если он отличается от регистрационного адреса. Требуемое значение можно ввести с клавиатуры либо в отдельном окне (рис. 3.23), для вызова которого нужно нажать F4.
Рис. 3.23. Ввод и редактирование адреса
В данном окне для каждого реквизита адреса предназначен отдельный параметр. Реквизиты заполняются либо путем выбора значения из соответствующего классификатора, либо с клавиатуры. В нижней части окна автоматически формируется представление адреса. Чтобы сохранить введенные данные, нажмите кнопку ОК.
Телефонный номер (городской и мобильный) физического лица также можно вводить как с клавиатуры, так и в отдельном диалоговом окне, которое показано на рис. 3.24.
Рис. 3.24. Ввод и редактирование номера телефона
Здесь следует ввести код страны, код города, телефонный номер и, в случае надобности – местный (внутренний, добавочный и т.п.) номер. В верхней части окна на основании введенных данных автоматически генерируется номер телефона физического лица в международном формате. Чтобы сохранить введенные данные, нажмите кнопку ОК, а для выхода из данного режима без сохранения изменений используйте кнопку Отмена.
Чтобы ввести сведения о документе, удостоверяющем личность физического лица, щелкните в левой части окна редактирования (см. рис. 3.22) на ссылке Удостоверение личности, и нажмите кнопку инструментальной панели Создать или клавишу Insert. В результате откроется окно, изображенное на рис. 3.25.
Рис. 3.25. Сведения о документе, удостоверяющем личность физического лица
Здесь в поле Вид документа следует указать наименование документа, удостоверяющего личность. Требуемое значение выбирается из раскрывающегося списка, а содержимое этого списка формируется в справочнике удостоверений, удостоверяющих личность, с которым мы познакомились в предыдущем разделе. Затем в соответствующих полях нужно ввести серию и номер документа, дату выдачи и наименование органа внутренних дел, выдавшего документ.
В программе реализована возможность использования внешних файлов для хранения расширенной информации о физическом лице. Это может быть, например, его личное дело, портфолио или резюме, образцы работ, и т.д. Для формирования списка внешних файлов щелкните в левой части окна редактирования (см. рис. 3.22) на ссылке Присоединенные файлы. Дальнейшие действия выполняются в окне, изображенном на рис. 3.26.
Рис. 3.26. Работа со списком присоединенных файлов
В этом окне создается перечень внешних файлов, содержащих расширенные сведения. Для каждого файла в списке показывается его имя, произвольное описание, дата включения в список, а также имя ответственного пользователя, который включил данный файл в список.
Чтобы открыть файл для просмотра, установите на него курсор и нажмите в инструментальной панели кнопку Открыть файл для просмотра (название данной кнопки отображается в виде всплывающей подсказки при подведении к ней указателя мыши). Чтобы отредактировать файл, установите на него курсор и нажмите кнопку Редактировать.
ПРИМЕЧАНИЕ
Если вы используете многопользовательскую версию программы, то после нажатия кнопки Редактировать данный файл будет недоступен для других пользователей информационной базы. В этом случае завершать редактирование следует нажатием кнопки Закончить редактирование – после этого выполненные изменения будут сохранены, а сам файл в информационной базе освободится.
Для внесения в список нового файла нажмите клавишу Insert или кнопку Создать, которая находится в инструментальной панели. Для перехода в режим просмотра и редактирования информации о файле используйте клавишу F2. Если вы добавляете новый файл, то на экране отображается интерфейс выбора файла, в котором следует щелчком мыши выделить нужный файл и нажать кнопку Открыть. Дальнейшие действия (как и редактирование параметров файла) выполняются в окне, изображенном на рис. 3.27.
Рис. 3.27. Редактирование параметров файла
В первую очередь нужно ввести название файла, под которым он впоследствии будет отображаться в интерфейсах списка и выбора. Оно вводится в поле Наименование, причем по умолчанию автоматически подставляется название, которое совпадает с именем файла на диске, но его при желании можно изменить.
Поле Описание также заполняется с клавиатуры – здесь можно ввести дополнительные сведения произвольного характера, относящиеся к данному файлу. Например, если в файле содержатся биографические данные физического лица – об этом можно прямо указать. Введенное в данном поле значение отображается для этого файла в соответствующей колонке списка (см. рис. 3.26). Отметим, что параметр Описание не является обязательным для заполнения.
В нижней части окна находится область Сведения. Здесь содержится ряд параметров, которые являются нередактируемыми и носят лишь информационный характер о данном файле: дата создания, имя создавшего файл пользователя, расширение, и т.д. Единственный параметр, значение которого можно изменить – это поле Код, в котором отображается уникальный числовой идентификатор объекта. Значение данного поля формируется программой автоматически в момент создания записи, но если вы желаете его отредактировать – установите в данное поле курсор и нажмите любую клавишу, после чего подтвердите свои намерения и внесите требуемые изменения.
Если справа внизу окна установить флажок Хранить версии, то программа при каждом сохранении файла будет предлагать сохранить его в виде новой версии. В противном случае данный механизм работать не будет (то есть будет сохраняться обновленный файл, при этом его предыдущая версия будет утрачена).
В правой части окна находится несколько кнопок, предназначенных для выполнения разных действий с файлом. Рассмотрим назначение каждой из них.
♦ Просмотреть – с помощью данной кнопки файл можно открыть для просмотра (аналогично нажатию кнопки Открыть файл для просмотра при работе со списком файлов).
♦ Редактировать – кнопка предназначена для перехода в режим редактирования файла (аналогично нажатию кнопки Редактировать при работе со списком файлов).
♦ Закончить редактирование – кнопка функционирует так же, как и аналогичная кнопка в режиме работы со списком файлов.
♦ Открыть каталог файла – с помощью данной кнопки можно быстро открыть каталог, в котором находится данный файл.
Отметим, что кнопки Закончить редактирование и Сохранить изменения становятся доступными после нажатия кнопки Редактировать.
Завершается ввод и редактирование параметров файла нажатием кнопки Записать и закрыть.
Удаление файлов из списка осуществляется в два этапа: вначале с помощью клавиши Delete нужно пометить объект на удаление, после чего удалить его с помощью функции Удаление помеченных объектов, которая находится в разделе Администрирование.
Справочник календарей
На любом предприятии существует свой рабочий график, которого должны придерживаться все сотрудники. Этим графиком предусмотрены рабочие, выходные и праздничные дни. На большинстве торговых предприятий внутренний график совпадает с общепринятым календарем (пятидневная рабочая неделя, два выходных в неделю – суббота и воскресение, выходные по государственным праздникам), но нередко случаются и отклонения.
Причем различаться могут рабочие графики не только разных организаций, но и разных структурных подразделений внутри одной организации. Например, перед Новым годом и Рождеством продажи возрастают многократно, отделы продаж и прочие торговые службы работают почти без передышки, в том числе и по выходным – но зато после новогодних и рождественских праздников у них какое-то время практически нет работы. А вот у бухгалтеров горячая пора начинается в период сдачи годовых отчетов: работники финансовых и бухгалтерских служб в это время работают и допоздна, и по выходным – в то время как в остальных подразделениях идет самая обычная работа.
В программе «1С Управление торговлей 8.2» предусмотрен механизм, который позволяет учесть подобные нюансы. Вы можете сформировать один или несколько разных календарей, и использовать их по мере необходимости. Программа учитывает то, какой календарь в данный момент используется, и в соответствии с этим тем или иным образом реагирует на действия пользователя. Например, если для какого-то склада календарем предусмотрен выходной посреди недели – этой датой вы не сможете оформить отпуск товаров с данного склада или оприходовать товары на данный склад (программа попросту не проведет соответствующий товарно-сопроводительный документ).
Ввод, редактирование и хранение информации об используемых на предприятии календарях осуществляется в соответствующем справочнике. Чтобы открыть этот справочник, перейдите в раздел Нормативно-справочная информация, и в панели навигации щелкните на ссылке Календари. После этого на экране отобразится окно справочника, изображенное на рис. 3.28.
Рис. 3.28. Справочник календарей
Если торговое предприятие использует много разных календарей, то можно организовать их группировку и использовать возможность иерархического представления данных в окне справочника. Другими словами, однотипные календари можно объединять в группы, причем разрешается использовать неограниченное число уровней вложенности.
Если вы намерены использовать механизм группировки, то вначале рекомендуется сформировать структуру групп, после чего приступать к вводу календарей по группам. Именно в таком порядке мы и рассмотрим порядок заполнения справочника календарей. Отметим, что впоследствии вы можете переместить любой календарь из одной группы в другую.
Чтобы сформировать группу календарей, выполните в окне списка (см. рис. 3.28) команду Все действия▸Создать группу, или нажмите комбинацию клавиш Ctrl+F9. Также можно воспользоваться кнопкой инструментальной панели Создать новую группу (название кнопки отображается в виде всплывающей подсказки при подведении к ней указателя мыши). В любом случае на экране откроется окно ввода и редактирования группы, изображенное на рис. 3.29.
Рис. 3.29. Создание группы календарей
Отметим, что в таком же окне осуществляется и редактирование группы календарей – для перехода в данный режим нужно установить курсор на требуемую группу и выполнить команду Все действия▸Изменить или выполнить аналогичную команду контекстного меню, вызываемого нажатием правой кнопки мыши.
В данном окне в поле Наименование нужно с клавиатуры ввести произвольное название группы календарей (например, Календари департамента поставок). Если эта группа должна входить в состав другой группы из числа созданных ранее – выберите ее из раскрывающегося списка в поле Родитель. В противном случае оставьте данное поле незаполненным. Чтобы сохранить введенные данные, нажмите кнопку Записать и закрыть или комбинацию клавиш Ctrl+Enter.
Вы можете в любой момент переместить любой календарь из одной группы в другую. Для этого в окне списка нужно выделить его курсором и выполнить команду Все действия▸Переместить в группу. В результате на экране отобразится список сформированных ранее групп календарей, в котором нужно выбрать подходящую группу и нажать кнопку Выбрать.
Чтобы сформировать новый календарь, нажмите в инструментальной панели кнопку Создать или клавишу Insert. Также можно воспользоваться командой Все действия▸Создать или аналогичной командой контекстного меню, вызываемого нажатием правой кнопки мыши. В результате выполнения любого из перечисленных действий на экране отобразится окно, которое показано на рис. 3.30.
Рис. 3.30. Формирование календаря
Редактирование сформированного ранее календаря производится в таком же окне. Для перехода в режим редактирования нужно в окне списка дважды щелкнуть мышью на нужном календаре или воспользоваться командой Все действия▸Изменить.
Первое, что нужно сделать в данном окне – это ввести с клавиатуры произвольное наименование календаря и указать год, на который он составляется.
После этого можно приступать к определению рабочих и выходных (праздничных) дней календаря. Учтите, что все рабочие дни отображаются черным цветом, а все выходные и праздничные даты – красным, причем при создании нового календаря все дни в году по умолчанию считаются выходными. Чтобы изменить рабочий день на выходной и наоборот, дважды щелкните мышью на соответствующей дате.
Чтобы не тратить много времени на ручное формирование календаря, рекомендуется воспользоваться автоматическим режимом. Для этого в меню Все действия имеются команды Заполнить календарь и Заполнить по календарю.
При активизации команды Заполнить календарь все даты в календаре автоматически будут расставлены так: с понедельника по пятницу – рабочие дни, суббота и воскресение – выходные дни. При этом не учитываются государственные праздники (например, если 1 января выпадает на среду – этот день будет считаться рабочим), но заменить несколько дат, согласитесь, намного проще, чем «перещелкивать» мышью весь календарь.
В программе реализована возможность быстрого формирования нового календаря на основании уже имеющегося. Например, если календарь отдела продаж самую малость отличается от календаря отдела поставок – вы можете взять за основу календарь отдела поставок, внести в него требуемые изменения и сохранить как календарь отдела продаж (при этом первоначальный вариант календаря никуда не пропадет, а останется под прежним именем).
Чтобы воспользоваться этой возможностью, выполните в окне ввода календаря команду Все действия▸Заполнить по календарю. В результате на экране откроется окно списка сформированных ранее календарей, в котором нужно выбрать календарь-источник. После этого внесите требуемые изменения (не забудьте про название), и нажмите кнопку Записать и закрыть.
Справочник касс
Все наличные денежные средства предприятия в обязательном порядке проводятся через кассу. На предприятии может использоваться несколько касс: для разных валют, для разных торговых точек, и т.д. Как минимум на любом предприятии должна быть хотя бы одна касса, являющаяся местом фактического хранения и движения наличных денежных средств предприятия. Но если компания работает с разными валютами, то для каждой из них необходимо завести отдельную кассу. Если же в состав компании входит несколько организаций, то в каждой из них должны функционировать собственные кассы.
Доступ к справочнику касс осуществляется из раздела Финансы, поскольку именно в этом разделе ведется весь финансовый учет. Чтобы открыть справочник касс предприятия, нужно в панели навигации данного раздела щелкнуть на ссылке Кассы. В результате на экране отобразится окно, изображенное на рис. 3.31.
Рис. 3.31. Кассы торгового предприятия
В этом окне ведется список всех касс торгового предприятия, причем в нем как минимум должна присутствовать хотя бы одна касса. Для каждой кассы показываются следующие сведения:
♦ название кассы;
♦ валюта кассы;
♦ организация, к которой относится касса;
♦ признак отражения всего движения денежных средств по данной кассе в кассовой книге.
Для добавления в список новой кассы выполните в данном окне команду Все действия▸Создать или нажмите клавишу Insert. Для перехода в режим просмотра и редактирования кассы установите на нее курсор и нажмите клавишу F2 или выполните команду Все действия▸Изменить. В результате выполнения любого из перечисленных действий на экране отобразится окно, которое показано на рис. 3.32.
Рис. 3.32. Ввод и редактирование данных о кассе торгового предприятия
В данном окне в поле Организация из раскрывающегося списка содержимое которого формируется в справочнике организаций (с этим справочником мы познакомимся позже), нужно выбрать название собственной организации, к которой относится данная касса. Затем точно так же выберите валюту кассы в поле Валюта.
Название кассы, под которым она впоследствии будет отображаться в интерфейсах списка и выбора, вводится с клавиатуры в поле Наименование.
Если в данной кассе учет будет вестись в валюте регламентированного учета (напомним, что валюта регламентированного учета указывается в настройках параметров учета, см. рис. 3.5), то становится доступным для редактирования параметр Исп. в кассовой книге. Если этот параметр включен, то кассовые ордера по данной кассе будут автоматически отражаться в кассовой книге. При отключенном данном параметре кассовая книга по данной кассе вестись не будет.
Параметр Срок инкассации используется для построения платежного календаря. Здесь можно указать срок инкассации, в течение которого денежные средства, выданные из кассы для зачисления на банковский счет предприятия, должны быть оприходованы на этот счет.
Ответственность за сохранность содержимого кассы, а также за достоверность кассового учета возложена на материально-ответственное лицо, которым обычно является кассир. Отметим, что в одной кассе может быть как одно, так и несколько материально-ответственных лиц. Чтобы ввести сведения о материально-ответственных лицах по кассе, щелкните в левой части окна на ссылке Ответственные лица. В результате окно примет вид, как показано на рис. 3.33.
Рис. 3.33. Ответственные лица по кассе предприятия
Чтобы назначить кассе ответственное лицо, нажмите в инструментальной панели кнопку создать или клавишу Insert. Чтобы просмотреть и, при необходимости – отредактировать сведения о назначенном ранее ответственном лице, дважды щелкните мышью на соответствующей позиции списка. Ввод и редактирование данных осуществляется в окне, изображенном на рис. 3.34.
Рис. 3.34. Ввод и редактирование данных об ответственном лице
В данном окне в поле Период нужно указать дату, начиная с которой назначается ответственное по кассе лицо. Требуемое значение можно ввести с клавиатуры или выбрать в календаре, который открывается нажатием кнопки выбора.
В поле Структурная единица отображается название кассы, для которой назначается ответственное лицо. Это значение можно перевыбрать, но в данном случае это не имеет смысла.
В поле Тип ответственного лица указывается, к какому типу относится ответственное лицо по кассе. Обычно в данном поле указывается значение Кассир, которое выбирается из раскрывающегося списка.
Сотрудник, который назначается ответственным по кассе, указывается в поле Физическое лицо. Требуемое значение выбирается в окне справочника физических лиц, которое вызывается нажатием кнопки выбора. Чтобы сохранить введенные данные, нажмите Ctrl+Enter или кнопку Записать и закрыть.
Завершается ввод и редактирование сведений о кассе нажатием кнопки Записать и закрыть (см. рис. 3.32). Чтобы вернуться в окно редактирования кассы из режима работы с ответственными лицами, щелкните мышью на названии кассы, которое отображается слева вверху окна (см. рис. 3.33).
Классификатор банков
В программе предусмотрена возможность хранения информации о банках, в которых открыты счета как у собственных организаций, так и у сторонних субъектов хозяйствования (поставщиков и покупателей, клиентов и партнеров, и т.д.). Для этого предназначен классификатор банков, с которым мы и познакомимся в данном разделе. Необходимость этого классификатора обусловлена тем, что при вводе в программу банковских счетов организаций необходимо указывать, в каком именно банке открыт тот или иной счет, и эти сведения берутся как раз из классификатора банков.
Переход в режим работы с классификатором банков осуществляется из раздела Нормативно-справочная информация – для этого нужно в панели навигации щелкнуть на ссылке Банки. В результате на экране откроется окно классификатора, изображенное на рис. 3.35.
Рис. 3.35. Классификатор банков
В данном классификаторе реализовано иерархическое представление информации, следовательно – вы можете объединять банки в группы по географическому или любому другому признаку. Если вы намерены использовать механизм группировки (это имеет смысл при наличии в справочнике большого количества позиций), то рекомендуется вначале сформировать структуру групп, после чего приступать к заполнению групп позициями.
Чтобы создать группу банков, нажмите в инструментальной панели кнопку Создать новую группу (название кнопки отображается в виде всплывающей подсказки при подведении к ней указателя мыши) или нажмите комбинацию клавиш Ctrl+F9. Чтобы просмотреть и, при необходимости – изменить параметры созданной ранее группы, установите на нее курсор и нажмите F2 или выполните команду Все действия▸Изменить. В результате выполнения любого из перечисленных действий на экране отобразится окно ввода и редактирования группы банков, изображенное на рис. 3.36.
Рис. 3.36. Ввод и редактирование группы банков
В данном окне в поле Наименование с клавиатуры вводится произвольное название группы банков, а в поле Код можно указать числовой код региона, к которому относится данная группа (этот параметр обязательным для заполнения не является). Если вы хотите включить данную группу в состав другой группы, укажите ее в поле Группа банков. Завершается ввод и редактирование группы нажатием в данном окне кнопки Записать и закрыть.
Чтобы ввести новый банк в справочник, нажмите кнопку Создать или клавишу Insert. Новый банк будет помещен в ту группу, на которой был установлен курсор, но впоследствии любой банк можно перенести в любую другую группу с помощью команды Переместить в группу, которая находится как в контекстном меню, так и в меню Все действия. Чтобы отредактировать параметры введенного ранее банка, дважды щелкните на нем мышью. Окно ввода и редактирования информации о банке показано на рис. 3.37.
Рис. 3.37. Ввод и редактирование банка
Все параметры данного окна, за исключением поля Группа банков, заполняются одинаково – путем ввода требуемого значения с клавиатуры. В поле Наименование вводится название банка. Именно под этим названием данный банк впоследствии будет отображаться в интерфейсах списка и выбора. После этого в соответствующих полях введите номер корреспондентского счета и БИК банка, название города и точный адрес, а также контактные телефоны. Телефонных номеров можно ввести несколько, разделяя их запятой.
Если вы хотите включить данный банк в состав какой-либо группы, нажмите к поле Группа банков кнопку выбора, затем в открывшемся окне выделите щелчком мыши требуемую группу и нажмите кнопку Выбрать. Если же банк не планируется относить к какой-то группе, данный параметр следует оставить незаполненным.
Завершается ввод и редактирование сведений о банке нажатием в данном окне кнопки Записать и закрыть.
Справочник организаций
Программу «1С Управление торговлей 8.2» можно эксплуатировать от имени нескольких организаций, входящих в состав одной компании, корпорации, холдинга и т.п. Информация об этих организациях хранится в справочнике организаций, который открывается из раздела Нормативно-справочная информация с помощью ссылки Организации, находящейся в панели навигации.
ПРИМЕЧАНИЕ
В справочнике организаций должны быть сведения как минимум об одной организации – в противном случае эксплуатация программы будет невозможна: вы не сможете оформить ни один документ.
Окно справочника показано на рис. 3.38.
Рис. 3.38. Справочник организаций
При первом открытии справочника данное окно будет пустым – его содержимое формируется автоматически по мере ввода в справочник новых организаций.
Для добавления организации в справочник нужно в инструментальной панели данного окна нажать кнопку Создать или воспользоваться командой Все действия▸Создать, которая вызывается также нажатием клавиши Insert. Чтобы открыть данные по введенной ранее организации для просмотра и возможного редактирования, дважды щелкните в списке на названии этой организации или воспользуйтесь клавишей F2. При выполнении любого из перечисленных действий на экране отображается окно, изображенное на рис. 3.39.
Конец ознакомительного фрагмента.
С помощью этого курса Вы:
1) Устроитесь на работу, специалистом со знанием 1С!
2) Сдадите экзамен на "1С Профессионал!"
3) Гарантированно увеличите доход в бизнесе минимум в 2 раза!

Вот что вы получите пройдя этот курс:

Отзывы о курсе:

Частые вопросы:
1) Что будет, если я не справлюсь с обучением? Что будет, если я не разберусь? Что, если это будет сложно для меня? Что, если будут непонятные бухгалтерские термины?
- Цель курса - объяснить сложные вопросы просто и рассмотреть как можно больше практических примеров. Я показываю на схеме, как устроены бизнес процессы, а затем, как эти процессы отразить в программе. Схема курса построена так, чтобы идти от простого к сложному, и пересмотреть уроки столько раз, сколько понадобится.
2) По какой версии программы обучаться? "1С Управление торговлей" редакции 10.3, 11.2 или 11.3? В чем разница?
- Программа "1С Управление торговлей" редакции 11.3 более современная и используется в большинстве компаний, т.к. дает больше возможностей, количество которых постоянно растет. Интерфейс и функционал версий "1С Управление торговлей" 11.3 и 11.2 немного отличается. Пройдя обучение на версии 11.3, вы легко найдете команды и документы в редакции 11.2, принципы работы сохраняются.
- Программы 1С Управление торговлей 10.3 и 11,3 во многом различаются визуально и по функционалу. Но в курсе я объясню, как устроены бизнес процессы в торговле и как их отражать в программе 1С. Принципы оформления документов в редакции 10.3 и 11 отличаются незначительно: если обучитесь "1С Управлению торговлей" по редакции 11, вы быстро адаптируетесь к старой редакции 10.3.
- Напоминаю, что курс по 1С Торговля ред 10.3 вы получаете в Подарок!.
3) Смогу ли я задавать вопросы и получать ответы во время обучения?
- Да, для участников курса создана закрытая группа. Задайте в ней свой вопрос или смотрите вопросы и ответы других участников.
4) Почему обучаться по этому видео курсу лучше, чем в групповых занятиях онлайн (через интернет) или в учебном центре? Когда проходят занятия?
- Большинство людей не любят подстраиваться под время и место обучающих программ. Видео курс длится 15 часов и поделен на уроки по 8-10 минут. Вы определите самостоятельно, когда и сколько раз смотреть любой из уроков.
5) Зачем покупать курс, если по "1С Управление торговлей" 11.3 есть видео в Интернете?
- Чтобы самостоятельного научиться работать с программой "1С Управление Торговлей" 11.3 потребуется потратить сотни часов, просмотреть гигабайты видео, т.к. Интернет перегружен материалами и информацией. От такого обучения в процессе работы будут возникать ошибки, которые израсходуют время и деньги.
- Наш курс понятный и подготовлен для желающих сохранить время, нервы, репутацию и получать сопровождение сертифицированных специалистов 1С.
6) Смогу ли я сдать экзамен «1С Профессионал», изучив курс?
Курс раскрывает основные возможности программы, но некоторые подробности функционала описываются отдельно. Подробный список тем курса показан ниже, но на экзамене задаются и другие вопросы, обратитесь и получите по ним индивидуальную помощь. В других случаях
этого курса будет достаточно.

Частые вопросы:
1) Что будет, если я не справлюсь с обучением? Что будет, если я не разберусь? Что, если это будет сложно для меня? Что, если будут непонятные бухгалтерские термины?
- Цель курса - объяснить сложные вопросы просто и рассмотреть как можно больше практических примеров. Я показываю на схеме, как устроены бизнес процессы, а затем, как эти процессы отразить в программе. Схема курса построена так, чтобы идти от простого к сложному, и пересмотреть уроки столько раз, сколько понадобится.
2) По какой версии программы обучаться? "1С Управление торговлей" редакции 10.3, 11.2 или 11.3? В чем разница?
- Программа "1С Управление торговлей" редакции 11.3 более современная и используется в большинстве компаний, т.к. дает больше возможностей, количество которых постоянно растет. Интерфейс и функционал версий "1С Управление торговлей" 11.3 и 11.2 немного отличается. Пройдя обучение на версии 11.3, вы легко найдете команды и документы в редакции 11.2, принципы работы сохраняются.
- Программы 1С Управление торговлей 10.3 и 11,3 во многом различаются визуально и по функционалу. Но в курсе я объясню, как устроены бизнес процессы в торговле и как их отражать в программе 1С. Принципы оформления документов в редакции 10.3 и 11 отличаются незначительно: если обучитесь "1С Управлению торговлей" по редакции 11, вы быстро адаптируетесь к старой редакции 10.3.
- Напоминаю, что курс по 1С Торговля ред 10.3 вы получаете в Подарок!.
3) Смогу ли я задавать вопросы и получать ответы во время обучения?
- Да, для участников курса создана закрытая группа. Задайте в ней свой вопрос или смотрите вопросы и ответы других участников.
4) Почему обучаться по этому видео курсу лучше, чем в групповых занятиях онлайн (через интернет) или в учебном центре? Когда проходят занятия?
- Большинство людей не любят подстраиваться под время и место обучающих программ. Видео курс длится 15 часов и поделен на уроки по 8-10 минут. Вы определите самостоятельно, когда и сколько раз смотреть любой из уроков.
5) Зачем покупать курс, если по "1С Управление торговлей" 11.3 есть видео в Интернете?
- Чтобы самостоятельного научиться работать с программой "1С Управление Торговлей" 11.3 потребуется потратить сотни часов, просмотреть гигабайты видео, т.к. Интернет перегружен материалами и информацией. От такого обучения в процессе работы будут возникать ошибки, которые израсходуют время и деньги.
- Наш курс понятный и подготовлен для желающих сохранить время, нервы, репутацию и получать сопровождение сертифицированных специалистов 1С.
6) Смогу ли я сдать экзамен «1С Профессионал», изучив курс?
Курс раскрывает основные возможности программы, но некоторые подробности функционала описываются отдельно. Подробный список тем курса показан ниже, но на экзамене задаются и другие вопросы, обратитесь и получите по ним индивидуальную помощь. В других случаях этого курса будет достаточно.

Причины купить


1) Если Вы приобретете курс прямо сейчас, то гарантированно через 1 неделю будете уверенным пользователем программы 1С Управление торговлей. (Главное пройдите курс от начала до конца.)
2) Курс стоит меньше половины цены группового обучения. В учебных центрах компании 1С аналогичное обучение в среднем стоит от 15 000 рублей, у нас 15 часов индивидуального материала всего за 7990 рублей.
3) Почему так дешево? Мы хотим, чтобы обучение было простым и доступным. Чтобы больше людей получили образование и достигли желаемых результатов.
Достоинства

Доступ к настройкам программы осуществляется из подраздела:
НСИ и администрирование – Настройки НСИ и разделов
Ознакомимся с основными настройками и тем, как они влияют на учет. Для примера воспользуемся демонстрационной базой «1С:Управление торговлей» в стандартной поставке.
Предприятие
Организации
НСИ и администрирование – Настройки НСИ и разделов – Предприятие, подраздел «Организации» (раскрыт по умолчанию)

Здесь необходимо указать производственный календарь, который используется в качестве графика работы предприятия. Это нужно, чтобы система отличала рабочие дни от нерабочих. Выбор производится из справочника «Производственные календари», календарь должен быть заполнен на текущий год.
Здесь же доступны флаги для настройки следующих возможностей:
- Несколько организаций. Включение ведения в информационной базе учета по нескольким организациям. Если флаг не установлен, учет будет вестись только по одной организации, а в документах и отчетах не будет соответствующего выбора.
- Подразделения. Включение использования подразделений.
- Обособленные подразделения на отдельном балансе. Необходимо включить, если такие подразделения имеются.
- Раздельные операции закупок и продаж для упр. и регл. учета. Если этот флаг установлен, в справочнике организаций присутствует т. н. «Управленческая организация» (предопределенная), от лица которой осуществляются операции для целей управленческого учета.
Валюты
НСИ и администрирование – Настройки НСИ и разделов – Предприятие, подраздел «Валюты» (раскрыть)

Флаг «Несколько валют» включает или выключает возможность мультивалютного учета в информационной базе. При снятом флаге учет ведется только в одной валюте, и в документах нет выбора валют.
В соответствующих полях задается (путем выбора из справочника валют) валюта управленческого и регламентированного учета. В демо-базе регламентированный учет ведется в рублях, а управленческий – в долларах США.
Важно . После того, как в систему были введены какие-либо операции, изменять настройки валютного учета не рекомендуется.
Номенклатура
Разрезы учета номенклатуры
НСИ и администрирование – Настройки НСИ и разделов – Номенклатура, подраздел «Разрезы учета»

Флаг «Множество видов номенклатуры» делает возможным использование нескольких видов номенклатуры, в том числе создание новых. Если флаг снят, доступны только два вида номенклатуры с типами «Товар» и «Услуга».
Здесь же находятся флаги для настроек таких опций как:
- Наборы номенклатуры при продаже.
- Многооборотная (возвратная) тара.
- Характеристики.
- Упаковки.
- Серии.
- Качество товаров.
При установленных флагах включается лишь возможность применения этих функций, оно не является обязательным.
Единицы измерения
НСИ и администрирование – Настройки НСИ и разделов – Номенклатура, подраздел «Единицы измерения»

В этой форме указываются основные единицы веса, объема, площади и длины. При создании информационной базы «с нуля» система заполняет эти значения автоматически, пользователь может их изменить. Здесь же доступен справочник единиц измерения и включение возможности указывать дополнительную единицу для отчетов.
Планирование
НСИ и администрирование – Настройки НСИ и разделов – Планирование

Настройки планирования позволяют включать и отключать такие функции как:
- Планы продаж.
- Планы продаж по категориям.
- Сезонные коэффициенты.
- Планы сборки (разборки).
- Планы закупок.
CRM и маркетинг
Настройки CRM
НСИ и администрирование – Настройки НСИ и разделов – CRM и маркетинг, подраздел «Настройки CRM»

В настройках CRM (управления взаимоотношений с клиентами) доступно включение и отключение следующих возможностей:
- Независимо вести партнеров и контрагентов. Эта функция позволяет отражать в программе сложную управленческую структуру наших партнеров (например, если мы ведем торговые операции с холдингом, в котором к одному партнеру относятся несколько юридических лиц – контрагентов).
- Фиксировать претензии клиентов. При снятом флаге регистрация претензии не будет доступна.
- Бизнес-регионы.
- Проекты.
- Сделки с клиентами и управление сделками. При установленных флагах возможно фиксировать этапы совершения сделки и ее результат, строить воронку продаж.
Маркетинг
НСИ и администрирование – Настройки НСИ и разделов – CRM и маркетинг, подраздел «Маркетинг»

Здесь включается возможность использования:
- Нескольких видов цен.
- Ценовых групп.
- Ручных и автоматических скидок, их ограничений, карт лояльности, бонусных программ.
Продажи: настройка соглашений с клиентами
НСИ и администрирование – Настройки НСИ и разделов – Продажи, подраздел «Оптовые продажи»
Ранее в статье мы рассматривали настройки заказов клиентов.
Сейчас обратим внимание на использование соглашений с клиентами. Они нужны, чтобы фиксировать условия продаж клиенту. В соответствующем поле настройки можно выбрать виды соглашений, которые будут доступны: типовые и индивидуальные, либо только типовые или только индивидуальные, либо не использовать. В демо-базе установлен первый вариант.

Склад и доставка
НСИ и администрирование – Настройки НСИ и разделов – Склад и доставка

В данной форме настройки можно включить такие возможности как:
- Несколько складов. Как и в случае с использованием нескольких организаций, валют и т. п., при снятом флаге учет будет вестись только по одному складу, а выбора склада в документах не будет.
- Ордерные склады. Если флаг установлен, становится возможным применение ордерной схемы складского документооборота. Соответствующие настройки нужно указать в карточке склада.
- Использование упаковочных листов при приемке и отгрузке.
- Управление доставкой. Включает функционал по управлению перевозкой товаров.
Учет товаров
НСИ и администрирование – Настройки НСИ и разделов – Финансовый результат и контроллинг, подраздел «Учет товаров»

Здесь настраивается возможность передачи товаров между собственными организациями, в том числе по схеме «Интеркампани».
Кроме того, здесь доступна настройка контроля остатков товаров организаций, в том числе на конец дня и при отмене документов прихода. При включенном контроле программа не разрешит провести (или отменить) документ, если в результате этого действия образуются отрицательные остатки.
Мы рассмотрели лишь самые основные настройки программы «1С:Управление торговлей 8». Другие настройки будут освещены в наших следующих статьях об учете в 1С.